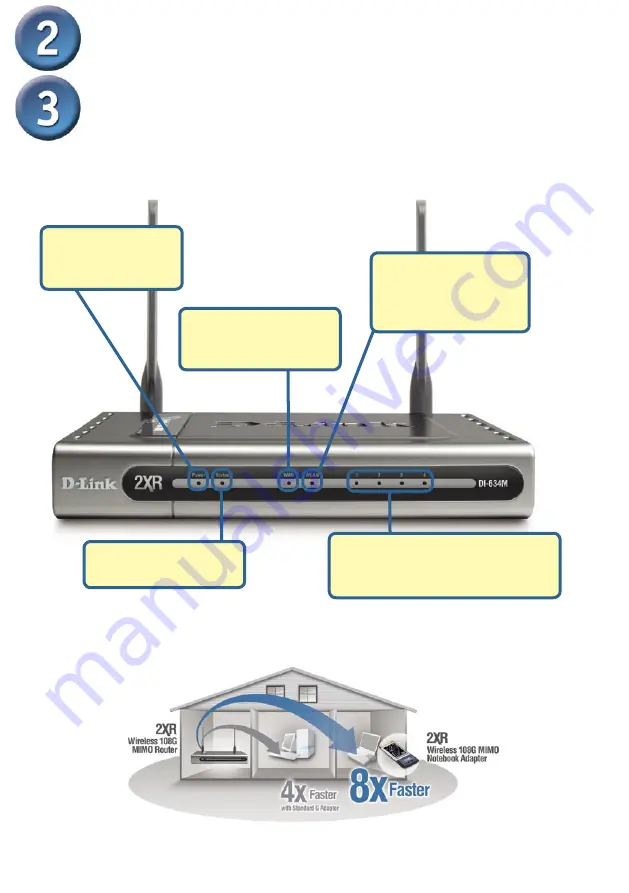
3
Restart Your Computer
Connecting Additional Computers
To The DI-634M
When you have completed the steps in this
Quick Installation Guide,
your connected
network should look similar to this:
Using additional Ethernet (CAT5 UTP) cables, connect your Ethernet-equipped computers
to the remaining Ethernet LAN ports on the back panel of the DI-634M.
LOCAL NETWORK LEDs
– a solid light
on the port indicates a connection to an
Ethernet enabled computer on ports 1-4.
This LED blinks during data transmission.
Power LED
– a solid
light indicates a proper
connection to the power
supply.
WLAN LED
– a solid light
indicates that the wireless
segment is ready. This LED
blinks during wireless data
transmission.
Status LED
– a blinking light
indicates that the DI-624 is
functioning properly.
WAN LED
– a solid light
indicates connection on the
WAN port. This LED blinks
during data transmission.












