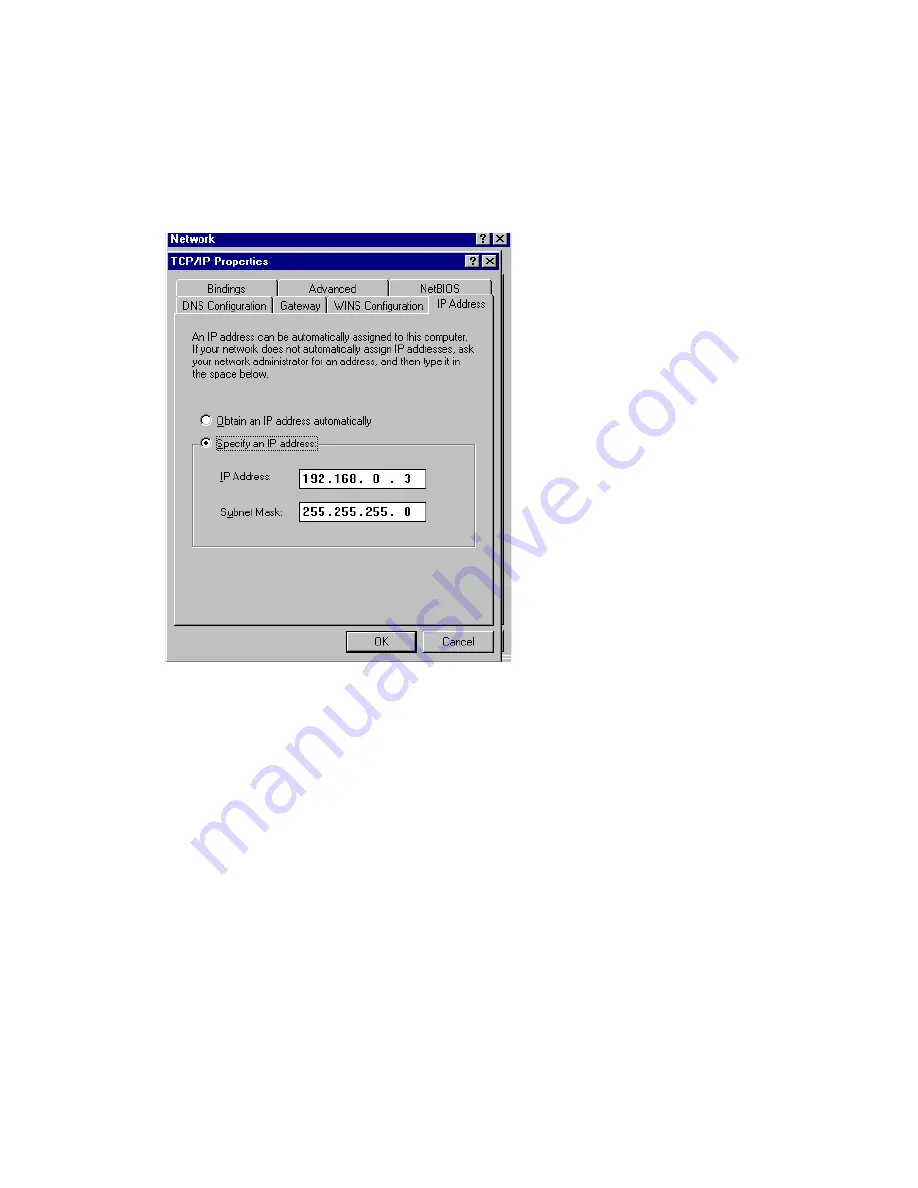
NETWORKING BASICS
Configuring a Static IP Address
When the “TCP/IP Properties” window opens,
choose “IP Address” tab
Select “Specify an IP address”
Enter an IP address into the empty field.
NOTE:
IP Addresses must be assigned sequentially to each
computer.
Suggested Subnet Mask of 255.255.255.0
Click “OK”.
When the “Network Properties” window comes back up click “OK”.
Insert Windows CD if prompted.
Windows will ask you to reboot and click “Yes”.
34



























