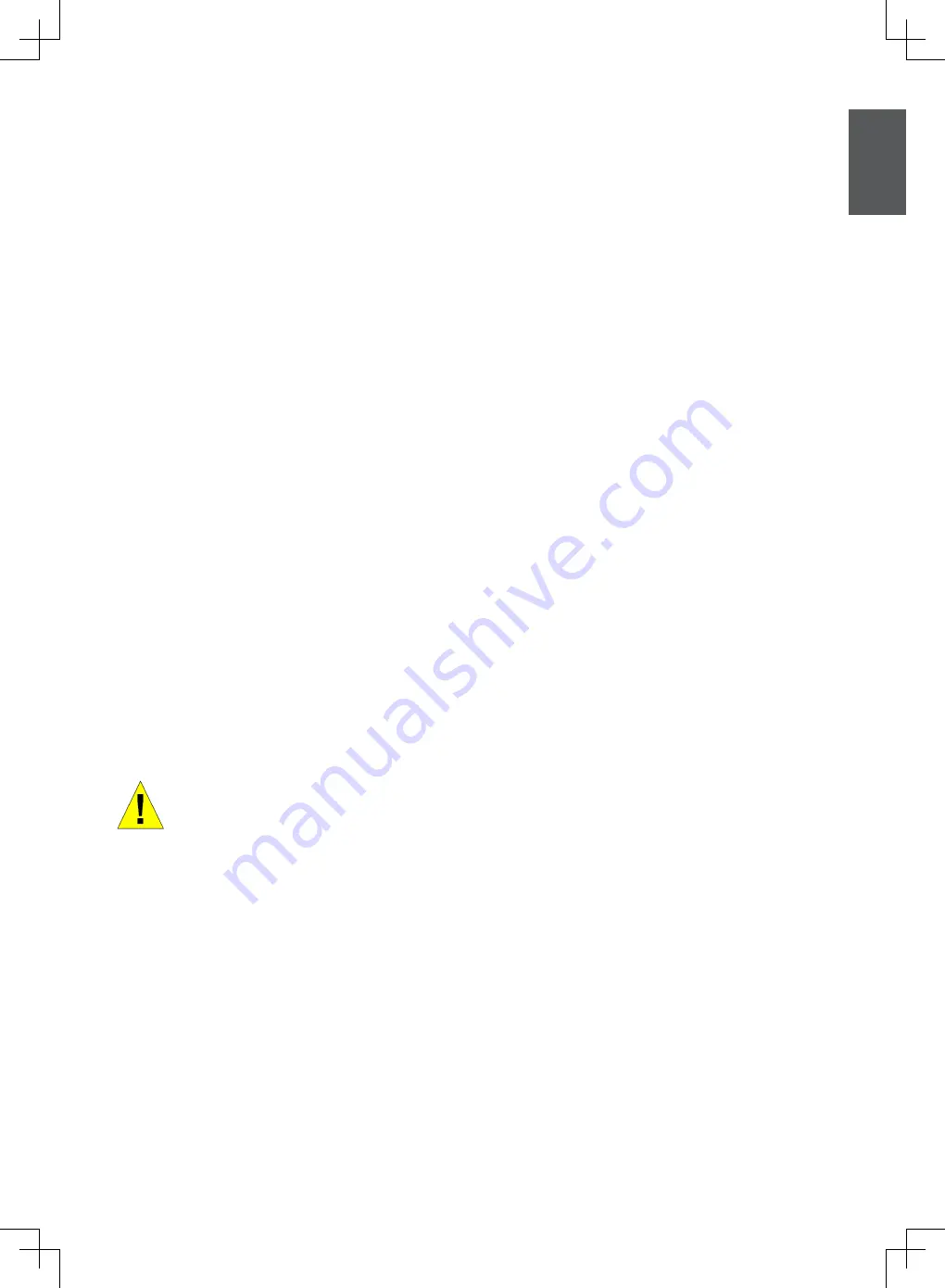
u
9
EN
G
LIS
H
Management Options
The system may be managed out-of-band
through the console port(s) and Ethernet port on
the Control Module or in-band using Telnet/SSH.
Each Switch must be assigned its own IP address,
which is used for communication with an SNMP
network manager or other TCP/IP application (for
example BOOTP, TFTP). The Switch’s default IP
address is 10.90.90.90 (out-of-band IP address).
The user can change the default IP address
to meet the specifications of your networking
address scheme.
Connecting the Console Port (USB or 9 Pin
D-Sub)
The switch provides a USB or 9 Pin D-Sub
Serial Connection to a computer or terminal for
monitoring and configuration. To use the console
port, you need the following equipment:
• A terminal or a computer with a 9 pin serial
port /USB port and the ability to emulate a
terminal.
•
A null modem or cross-over RS-232 cable
with a female DB-9 connector for the switch’s
console port.
- or -
•
A USB cable (with a Type B USB connector
for the switch’s USB console port) and the
Serial USB driver installed on the computer
used to connect to the console.
Download the USB-Serial Driver here:
http://www.prolific.com.tw/eng/
downloads.asp?ID=31
Confirm the driver for your Operating
System is for the X chip series.
To connect a terminal to the console port
1.
Connect the supplied RJ-45-to DB-9
adapter cable to the standard 9-pin serial
port on the PC. Connect the other end of
the cable to the console port on the switch.
Set the terminal emulation software as fol-
lows:
• Baud rate: 115200
• Data bits: 8
• Parity: None
• Stop bits: 1
• Flow control: None
2. Select VT100 for the terminal emulation
mode.
3. After you have correctly set up the
terminal, plug the power cable into the
power sup plies on the switch. The boot
sequence will appear in the terminal.
4.
Press the Enter key at the password
prompts. There is no default password for
the Switch.
5.
Enter the commands to complete your
desired tasks. Many commands require
administrator-level access privileges. See
the CLI Reference Guide on the documen-
tation CD for a list of all commands and
additional information using the CLI.
Telnet Management
Users may also access
the switch CLI by using PC’s Command Prompt.
To access it from your computer, users must
first ensure that a valid connection is made
through the Ethernet port of the Switch and
your PC, and then click Start > Programs >
Accessories > Command Prompt on your
computer. Once the console window opens,
enter the command telnet 10.90.90.90
(depending on configured IP address) and
press Enter on your keyboard. You should be
directed to the opening console screen for
the CLI of the switch, press the Enter key at
the password prompts. There is no default
password for the Switch.
SNMP-Based Management
You can manage the Switch with D-Link
D-View or any SNMP-compatible console
program. The SNMP function is disabled by
default for D-Link managed switches.
Additional Information
If you are encountering problems setting up
your network, please refer to the User’s Guide
that comes with the switch. It contains many
more rules, charts, explanations and examples
to help you get your network up and running.




















