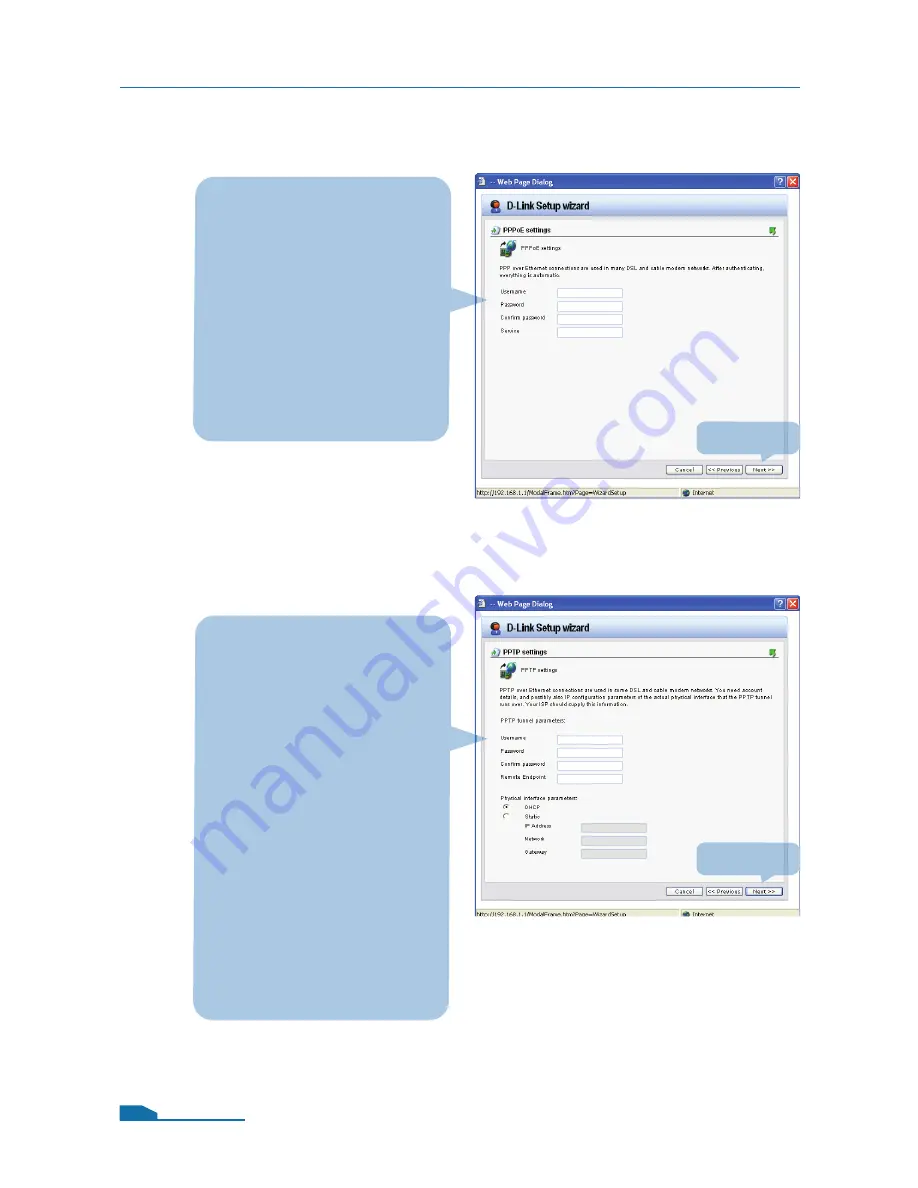
Step 7.2 - WAN Interface Type is PPPoE
Step 7.3 - WAN Interface Type is PPTP
If you selected PPPoE
(Point-to-Point Protocol
over Ethernet) you will
have to fi ll out the user
name and password
provided to you by your
ISP. The PPPoE Service
Name fi eld should be left
blank unless your ISP
informs you otherwise.
Enter Username,
Password and the
PPTP Server IP address
provided by your ISP.
DHCP:
If your ISProvider
is using DHCP you
should select the DHCP
radio button.
Static IP:
If your Internet
Service Provider is using
Static IP you should
select the Static IP
radio button and enter
IP Address, choose a
Subnet Mask and enter
the Gateway IP address.
11
Click
Next
Click
Next
DFL-210 Quick Installation Guide

































