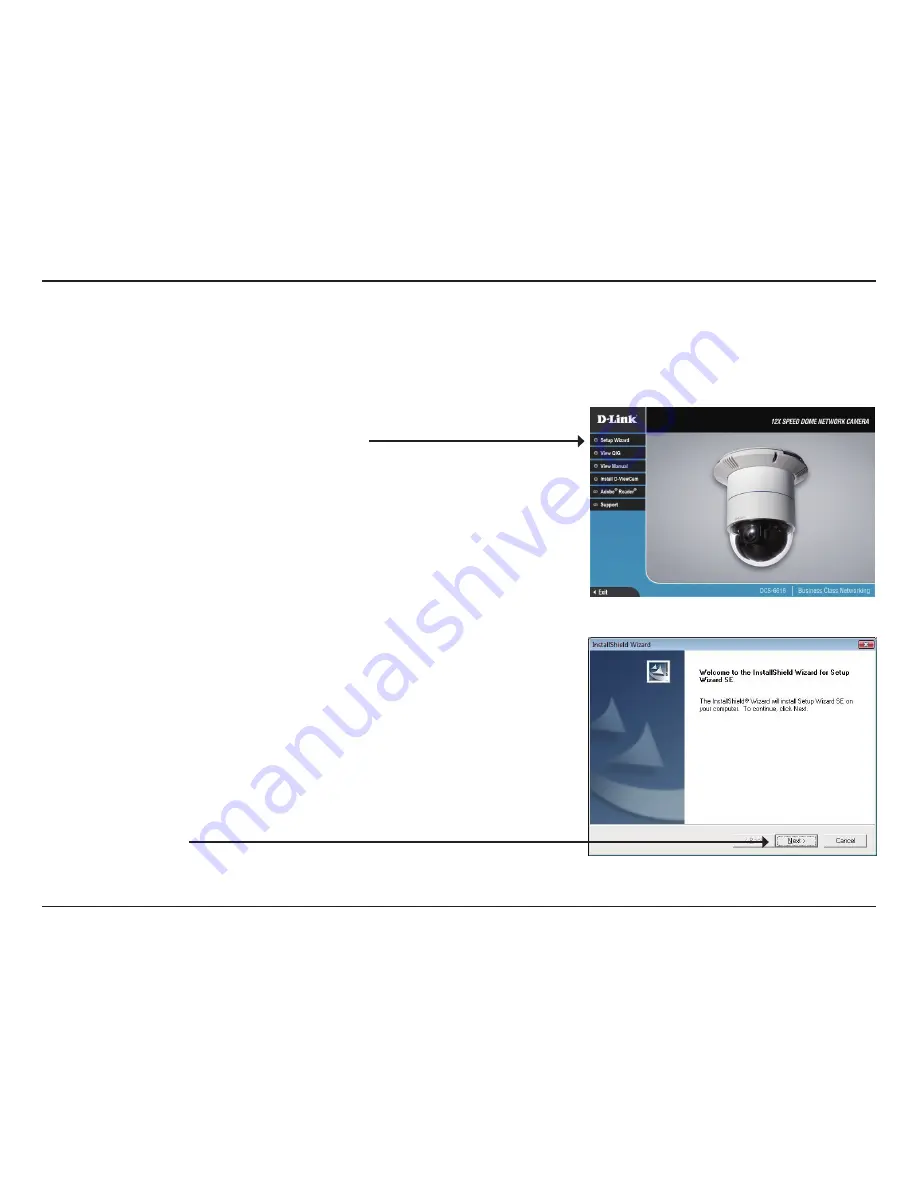
10
D-Link DCS-6616 User Manual
Configuration with Wizard
Insert the DCS-6616 CD into your computer's CD-ROM drive to begin the installation. If the Autorun function on your computer is disabled,
or if the D-Link Launcher fails to start automatically, click
Start > Run
. Type
D:\autorun.exe
, where D: represents the drive letter of your
CD-ROM drive.
Click
Setup Wizard
to begin the installation.
Click
Next
to continue.
Configuration

























