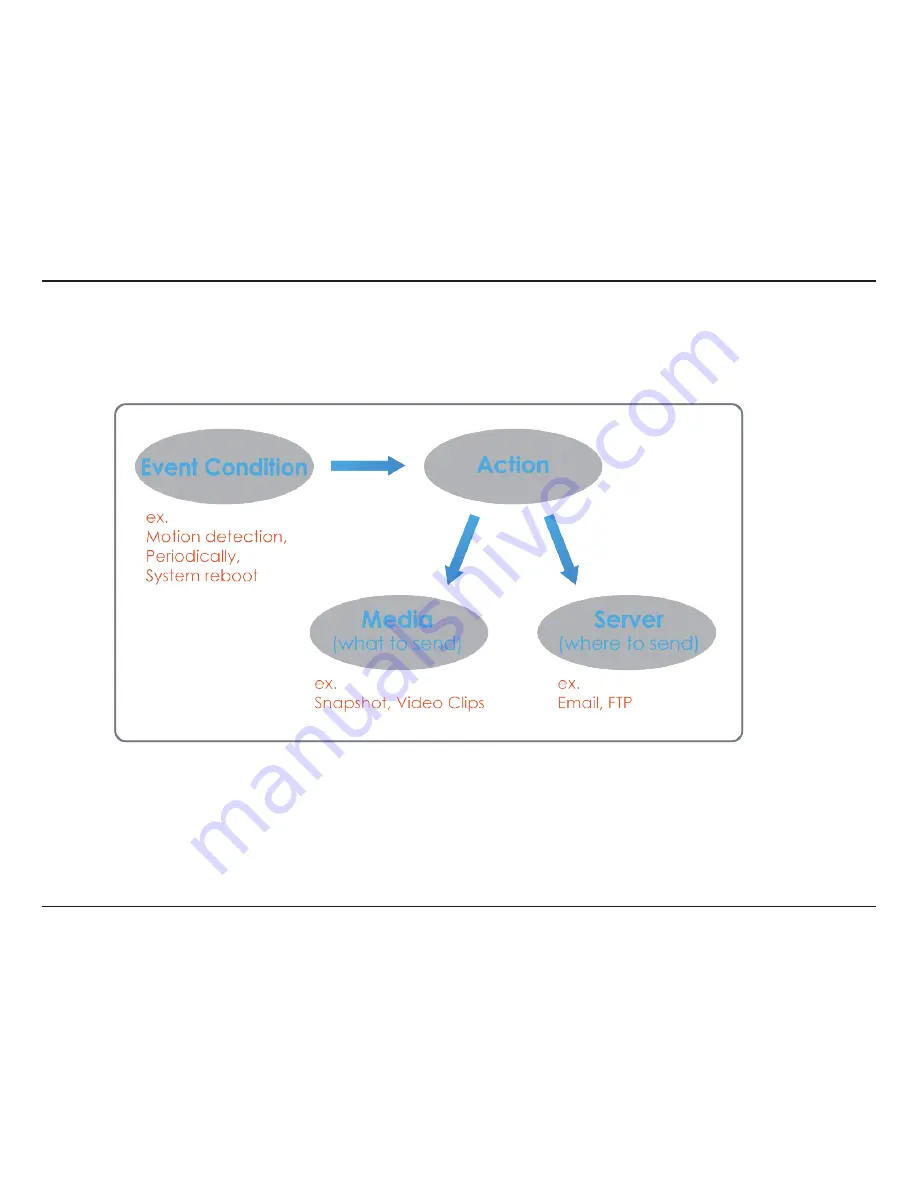
57
D-Link DCS-6010L User Manual
Section 4: Configuration
Event Setup
In a typical application, when motion is detected, the DCS-6010L sends images to a FTP server or via e-mail as notifications. As shown in the
illustration below, an event can be triggered by many sources, such as motion detection. When an event is triggered, a specified action will be
performed. You can configure the Network Camera to send snapshots or videos to your e-mail address or FTP site.
To start plotting an event, it is suggested to configure server and media columns first so that the Network Camera will know what action shall be
performed when a trigger is activated.












































