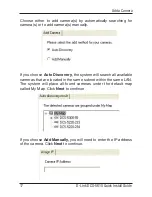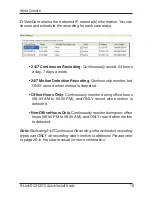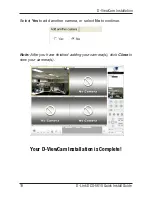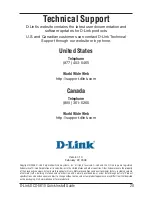6
D-Link DCS-5610 Quick Install Guide
Hardware Installation
Hardware Installation
Connect the Ethernet Cable
Connect an Ethernet cable to the network
cable connector located on the Internet
Camera’s back panel and attach it to the
network.
Attach the External Power Supply
Attach the external power supply to the
DC power input connector located on the
Internet Camera’s back panel (labeled
DC 12V) and connect it to an AC power
outlet.
Note:
When you have a proper connection, the LED will turn
green. The light may cycle on and off and your computer may show
an intermittent loss of connectivity, this is normal until you have
configured your Internet Camera.
Connect Using Power-Over-Ethernet
Once you connect an Ethernet cable to your PoE switch or adapter,
the Power LED on the DCS-5610 will turn green to indicate a proper
connection.
Summary of Contents for DCS-5610
Page 1: ......