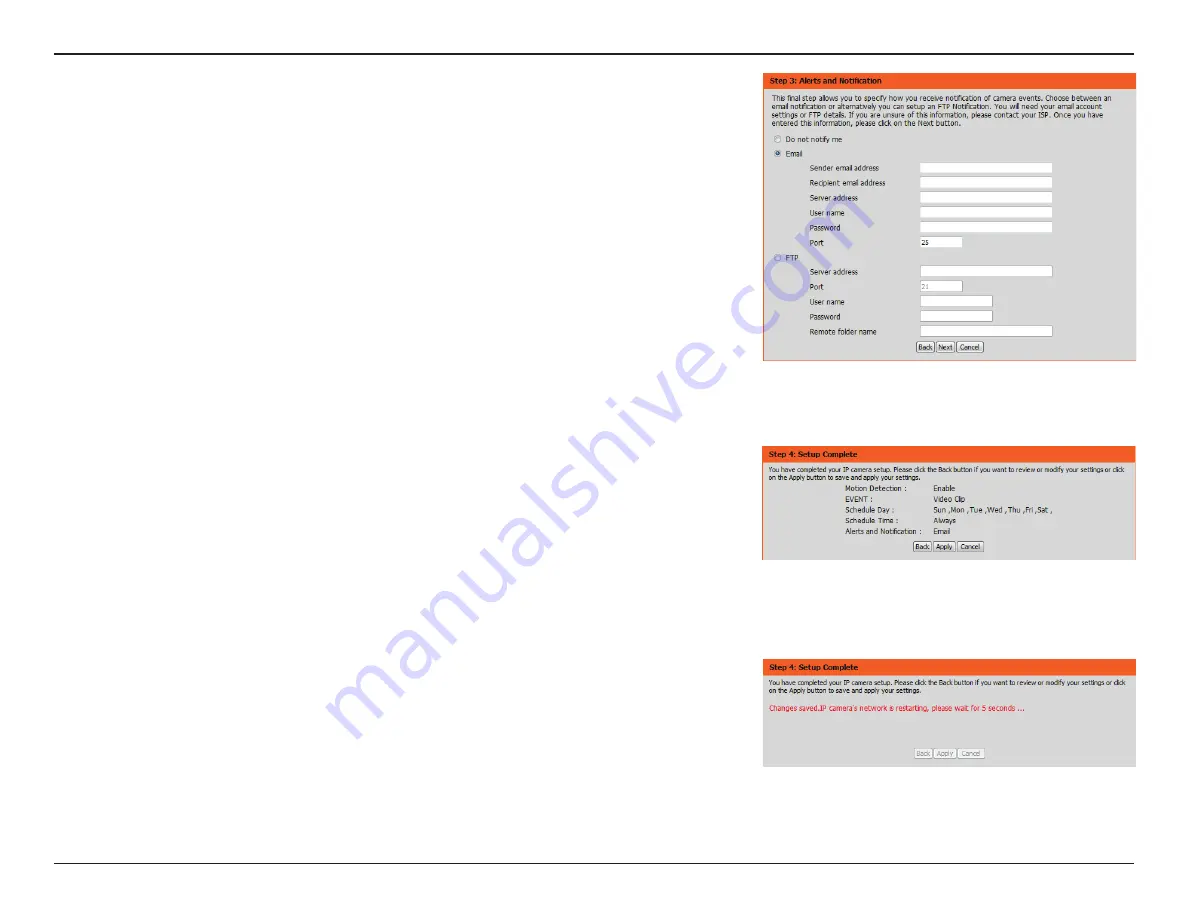
32
D-Link DCS-2230L User Manual
Section 4: Configuration
Step 3
This step allows you to specify how you will receive event notifications from your camera. You
may choose not to receive notifications, or to receive notifications via e-mail or FTP.
Please enter the relevant information for your e-mail or FTP account.
Click
Next
to continue.
Step 4
You have completed the Motion Detection Wizard.
Please verify your settings and click
Apply
to save them.
Please wait a few moments while the camera saves your settings and restarts.






























