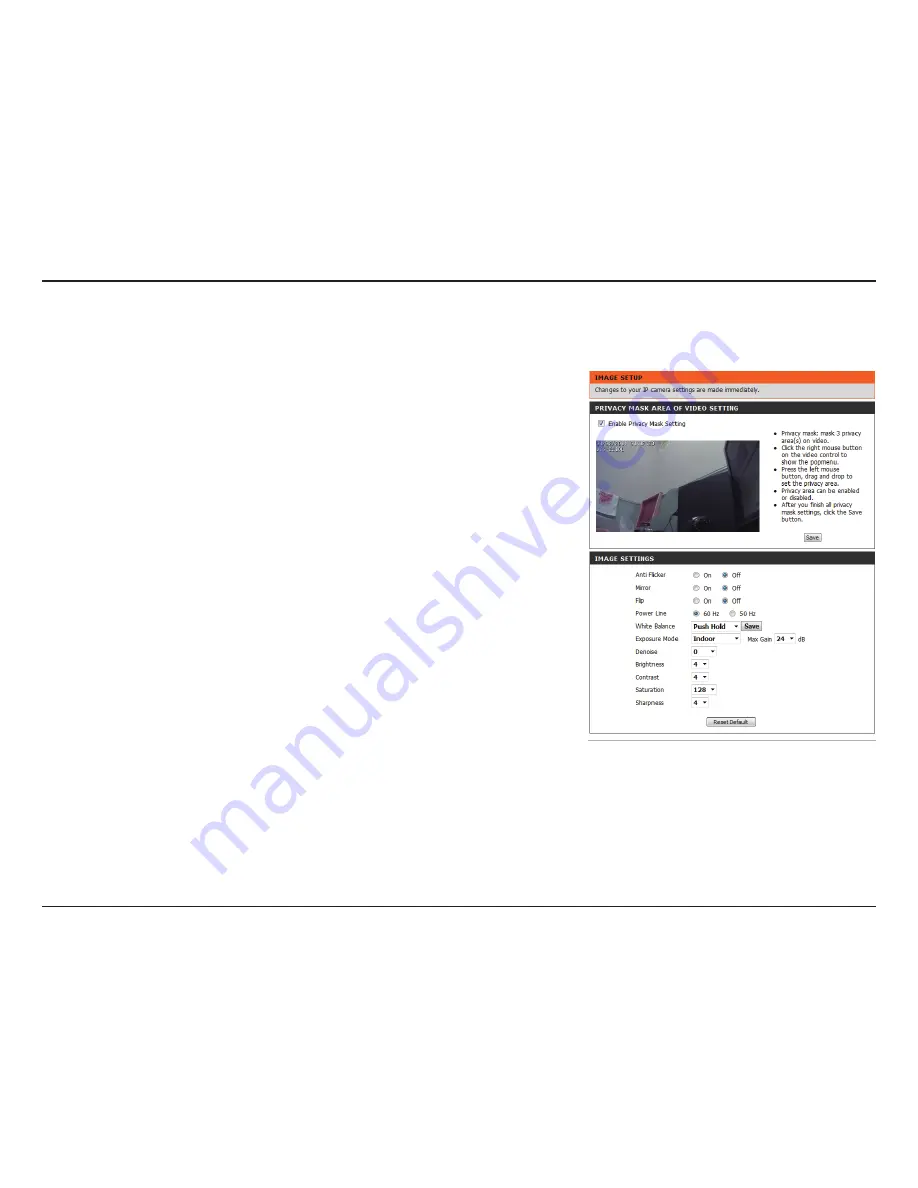
33
D-Link DCS-2210L/UPA User Manual
Section 4: Configuration
Image Setup
In this section, you may configure the video image settings for your camera. A preview of the image will be shown in Live Video.
Enable Privacy Mask:
Anti Flicker:
Mirror:
Flip:
Power Line:
White Balance:
The Privacy Mask setting allows you to specify up to 3
rectangular areas on the camera's image to be blocked/
excluded from recordings and snapshots.
You may click and drag the mouse cursor over the
camera image to draw a mask area. Right clicking on the
camera image brings up the following menu options:
Disable All:
Disables all mask areas
Enable All:
Enables all mask areas
Reset All:
Clears all mask areas.
Click
Save
for the mask to take effect.
If the video flickers, try enabling this setting.
This will mirror the image horizontally.
This will flip the image vertically. When turning Flip on,
you may want to consider turning Mirror on as well.
Select the frequency used by your power lines to avoid
interference or distortion.
Use the drop-down box to change white balance settings
to help balance colors for different environments. You
can choose from
Auto
,
Outdoor
,
Indoor
,
Fluorescent
,
and
Push Hold
.






























