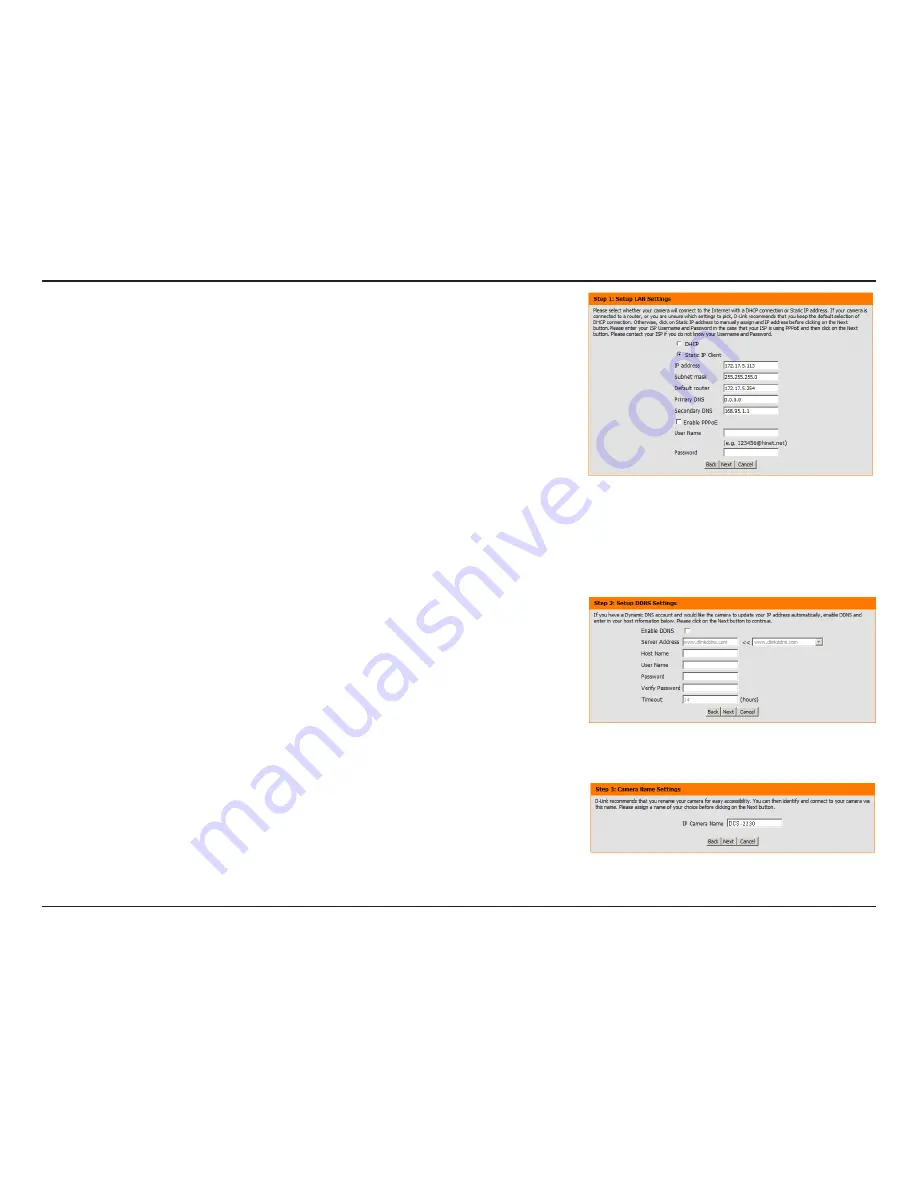
20
D-Link DCS-2210/2230 User Manual
Configuration
Select
Static IP
if your Internet Service Provider has provided you with connection
settings, or if you wish to set a static address within your home network. Enter
the correct configuration information and click
Next
to continue.
If you are using PPPoE, select
Enable PPPoE
and enter your user name and
password, otherwise click
Next
to continue.
If you have a Dynamic DNS account and would like the camera to update your
IP address automatically, Select
Enable DDNS
and enter your host information.
Click
Next
to continue.
Enter a name for your camera and click
Next
to continue.
Summary of Contents for DCS-2210
Page 1: ......






























