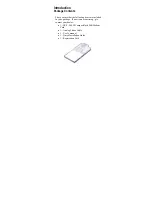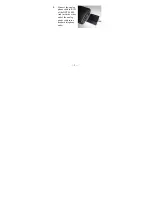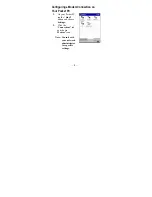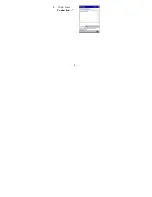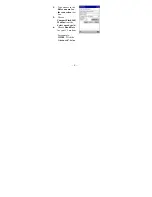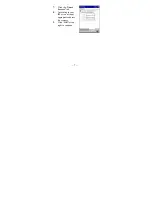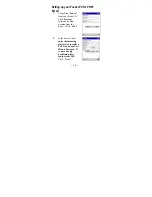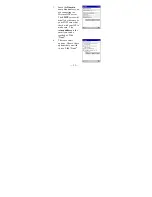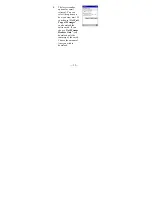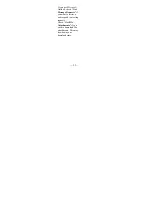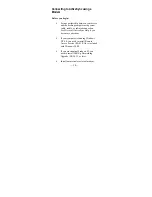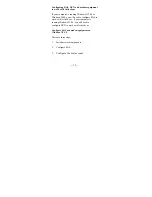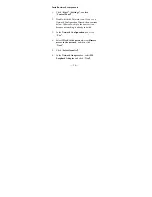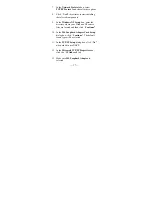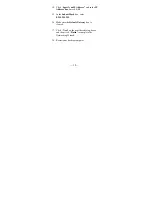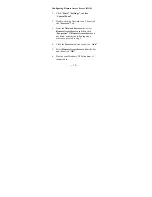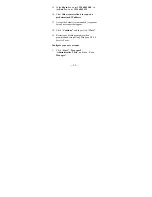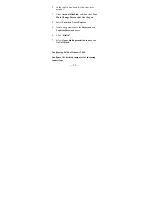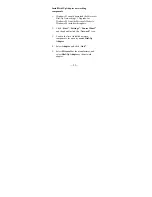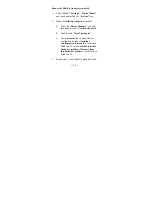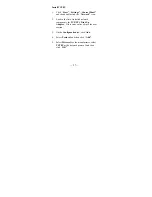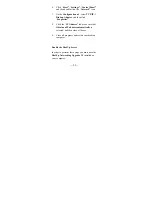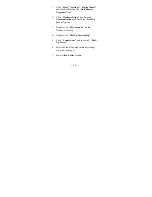— 15 —
Configuring RAS, DUN, and modem equipment
to work with ActiveSync
If your computer is running Windows NT 4.0 or
Windows 2000, you will need to configure RAS to
work with ActiveSync. If your computer is
running Windows 95/98, you will need to
configure DUN to work with ActiveSync.
Configure RAS and modem equipment on
Windows NT 4.0
There are three steps:
1. Install network components.
2. Configure
RAS.
3.
Configure the user account.