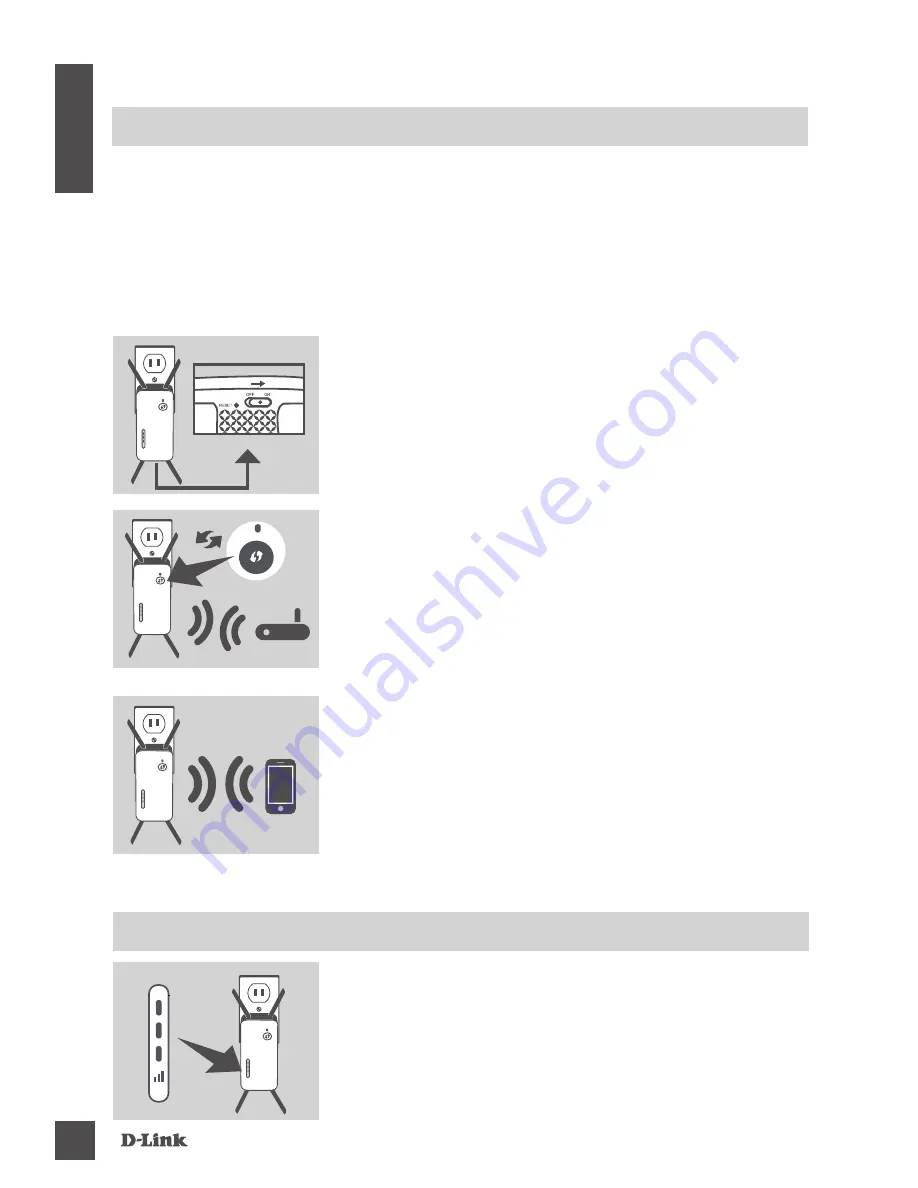
dAP-1860
2
E
N
G
LI
S
H
PROdUCT SETUP
SetUP
Step 1
Fully extend the antennas to provide optimal wireless
coverage. Ensure the power switch on the bottom of
the DAP-1860 is in the
ON
position, plug the DAP-1860
into a wall outlet, and wait until the Status/WPS LED is
blinking amber.
Step 2
Push the WPS button on the source wireless router or
AP, and then push the WPS button on the DAP-1860.
The Status/WPS LED will start to flash green. Please
allow up to two minutes for the process to finish.
The Status/WPS LED will turn solid green when the
DAP-1860 has connected successfully to the source
wireless router or AP.
SELECT YOUR METHOd
There are three methods available for setting up the DAP-1860 - using WI-FI Protected
Setup (WPS) (recommended), the QRS Mobile App, or a web browser.
SETTING UP THE dAP-1860 USING WI-FI PROTECTEd SETUP (WPS)
NOTE:
To connect to a wireless router or AP and extend the Wi-Fi network in your
home, please make sure the source router or AP features a WPS Button.
If the Smart Signal LED has a single amber bar after
the connection process has finished, the DAP-1860 has
established a poor quality connection. To improve the
connection quality, the DAP-1860 should be relocated
to a wall outlet closer to the source wireless router or
AP. The more lit bars on the Signal LED, the better the
wireless signal.
SMART SIGNAL LEdS
OPtiMiZe extendeR LOCAtiOn
Step 3
Connect to the extension network created by the
DAP-1860 using the following network name (SSID):
(Your router’s SSID)-EXT
After WPS, the password of “(Your router’s SSID)-EXT”
will be the same as the wireless network it is extending.
Summary of Contents for DAP-1860
Page 2: ......
Page 31: ......
Page 32: ...Ver 1 00 DI _85x125 2016 3 07 5018120700 CIDF15000447 ...



















