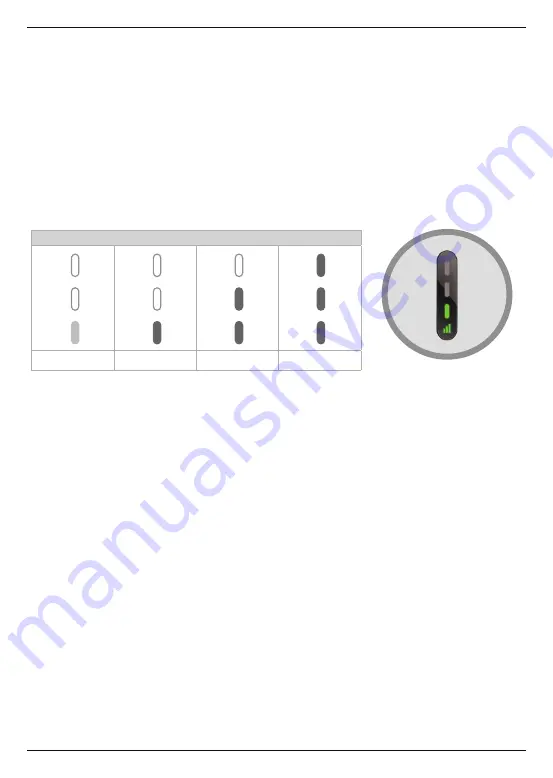
DAP-1820 Install Guide
7
Signal Strength Indicator
Very Weak (1 x Amber)
Weak (1 x Green)
Good (2 x Green)
Strong (3 x Green)
Your setup is complete!
You can now unplug and move your Range Extender to a
location between your Wireless Router and the area where you want wireless coverage.
By default, your
Range Extender will share the same name and password as your
Router.
If after moving your Range Extender, the signal strength indicator is showing one
single amber bar or if your Range Extender LED does not turn solid green within 3
minutes, move your Range Extender to a wall outlet closer to your wireless router.












