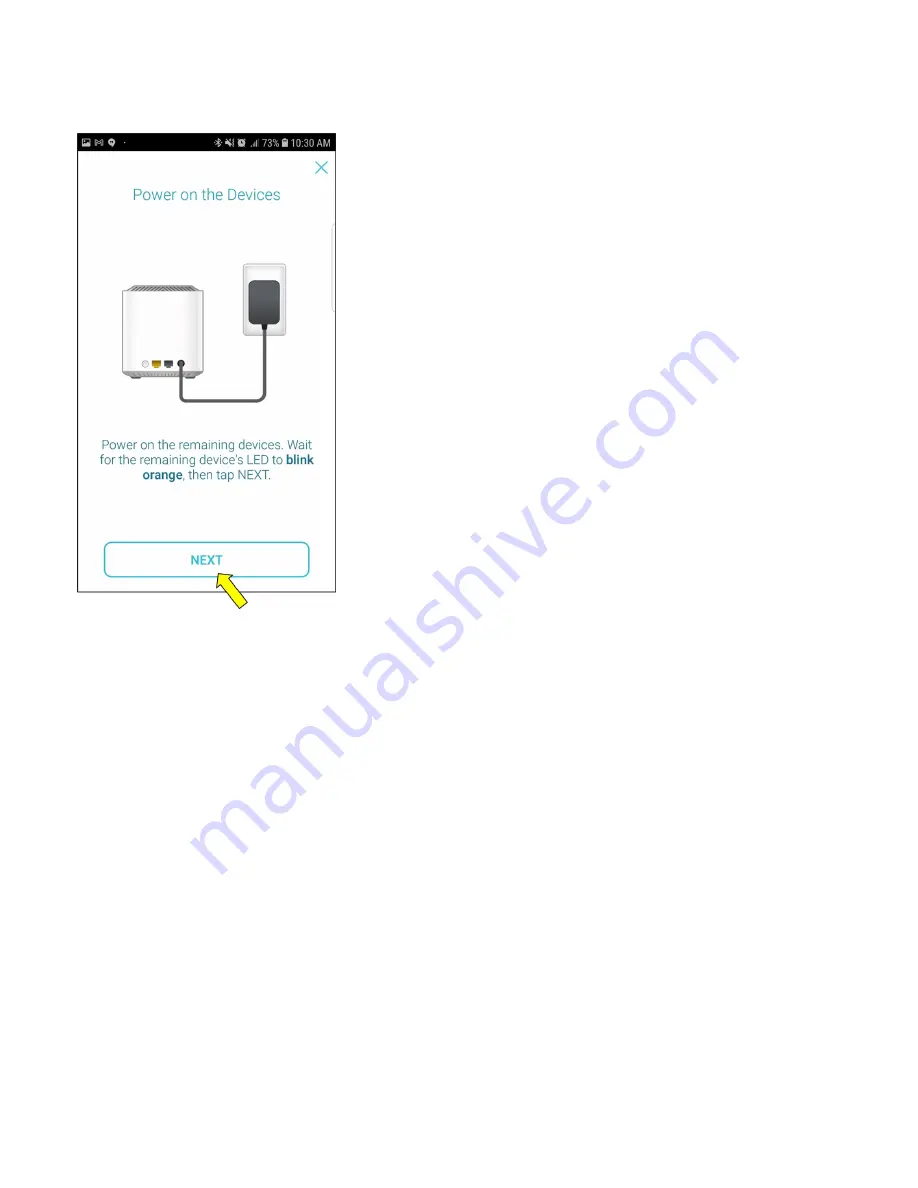
10/28/21, 1:50 PM
D-Link Technical Support
https://support.dlink.ca/ProductInfo.aspx?m=COVR-X1862
11/13
Step 16: Power on the other COVR Point (s), wait for The led to flash orange, then tap NEXT
Step 17: The LED's should now light up solid white, this means the the Wi-Fi system is ready to use
NOTE: This may take 1 to 2 minutes.
Tap NEXT













