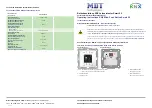Summary of Contents for COVR-C1203
Page 2: ...1 Revision History Revision Date Description 1 00 March 14th 2018 First Release ...
Page 28: ...13 Q8 Does COVR C1203 support Alexa No COVR C1203 currently does not support Alexa ...
Page 34: ...19 Note For creating the schedule please refer to how to create schedule on my router ...
Page 36: ...21 Step 2 On the Internet page click Advanced Setting ...
Page 41: ...26 Step 2 In the LAN IP Address field enter a new IP address and click Save ...
Page 63: ...48 Step 2 Then click Advanced Settings ...
Page 64: ...49 Step 3 Then click SIP to disable the SIP ALG and click Save ...
Page 69: ...54 Step 4 When you are finished adding your rule s click Save ...
Page 71: ...56 Step 4 When you are finished adding your rule s click Save ...
Page 83: ...68 Step 2 Click to disable DNS Relay then click Save ...