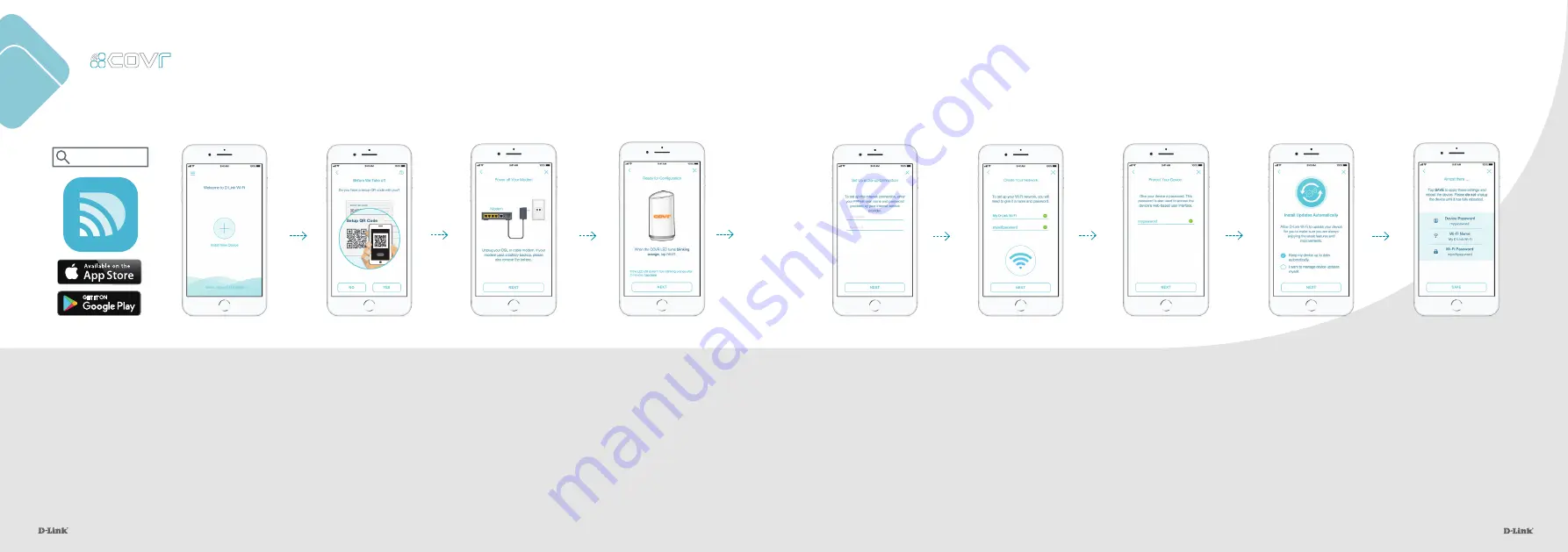
13
14
C100 M0 Y19 K23
Pantone 3145C
Set Up Using the D-Link Wi-Fi App
D-Link Wi-Fi
2.
Open the app and tap
Install New Device.
3.
Tap
Yes
and use your
phone to scan the QR
code on the base of
the Covr Point.
4.
Follow the instructions
to connect your existing
broadband modem or
router and power up
your Covr devices ready
for installation. Tap
NEXT
to move through the
steps until your modem
or router is connected
and powered on.
5.
When the LED on your
Covr Point blinks amber, it
is ready for configuration.
Tap
NEXT
.
6.
D-Link Wi-Fi will attempt
to detect your internet
connection type. If your
internet uses a PPPoE
connection, enter the details
given by your service
provider. Tap
NEXT
to
continue.
7.
Set a Wi-Fi network
name (SSID) and
password. You should
try to choose a strong
password which is
difficult for others to
guess. Tap
NEXT
to
continue.
8.
Set a device (admin) password
for your Covr network. This
password is used to access
your Covr network’s settings
through the D-Link Wi-Fi app
or web-based interface. This
password should be different
from the Wi-Fi password
specified in the previous step.
Tap
NEXT
to continue.
10.
Setup is now complete.
A summary of your Covr
network settings will be
shown on the screen. Tap
SAVE
to confirm these
settings. You will now be
guided on how to place
your Covr Points around
your home.
C100 M0 Y19 K23
Pantone 3145C
13
14
9.
Covr can automatically
install updates to make
sure that your system is
always up-to-date and
performing at its best.
Select
Keep my device up
to date automatically
to
enable this function. Tap
NEXT
.
1.
Download the free
D-Link Wi-Fi app
from
the App Store or
Google Play.













