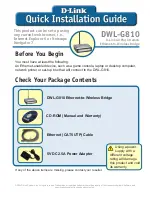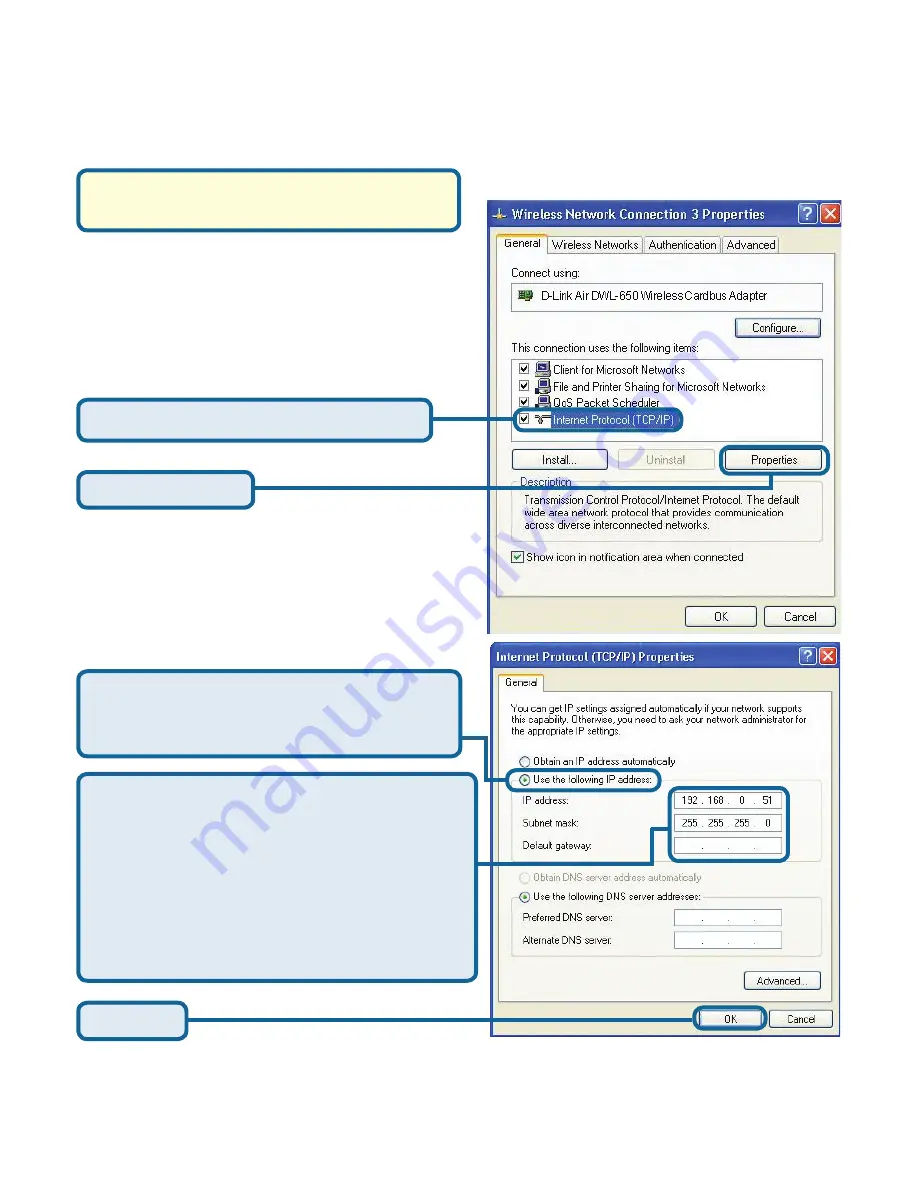
10
Appendix
To assign a Static IP Address to the laptop or computer that you are using to configure
the DWL-G810, please do the following:
Assigning a Static IP Address in Windows
Go to
Start
> Double- click on
Control
Panel
> Double-click on
Network
Connections
> Right-click on
Local
Area Connections
> Click
Properties
Select
Use the following IP address
in
the Internet Protocol (TCP/IP) Properties
window
Click
OK
Note
: The following screens are taken using
Windows XP. Your screens may look similar.
Input
your
IP address and subnet mask.
(The IP Address must be within the same
range as the DWL-G810. The IP Address
of the DWL-G810 is
192.168.0.30
. You
can assign 192.168.0.51 for your computer.
No two computers can have the same
IP Address
. Assign a subnet mask of
255.255.255.0
.)
Highlight
Internet Protocol (TCP/IP)
Click
Properties
Summary of Contents for AirPlus XtremeG Ethernet-to-Wireless Bridge DWL-G810
Page 7: ...7 You have completed the Configuration of the DWL G810 Click Restart ...
Page 31: ...31 La configuration de votre DWL G810 est terminée Cliquez sur Restart Redémarrer ...
Page 43: ...43 La configuración del DWL G810 ha finalizado Haga clic en Restart ...
Page 55: ...55 La configurazione del DWL G810 è completata Cliccare su Restart ...
Page 67: ...67 De configuratie van de DWL G810 is voltooid Klik op Restart Opnieuw opstarten ...
Page 79: ...79 Konfiguracja mostu DWL G810 została zakończona Kliknij Restart ...
Page 91: ...91 Dokončili jste konfiguraci DWL G810 Klikněte na Restart ...
Page 103: ...103 A DWL G810 konfigurálása kész Kattintson a Restart Újraindítás gombra ...
Page 115: ...115 Du har fullført konfigureringen av DWL G810 Klikk på Restart Start på nytt ...
Page 127: ...127 Konfigurationen af DWL G810 er nu fuldført Klik på Restart Genstart ...
Page 139: ...139 DWL G810 n asennus on nyt valmis Klikkaa Restart Käynnistä uudelleen ...
Page 151: ...151 Installationen av din DWL G810 är färdig Klicka på Restart Starta om ...