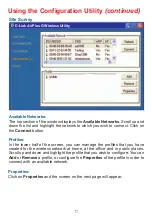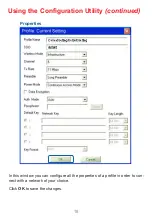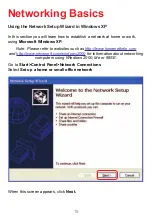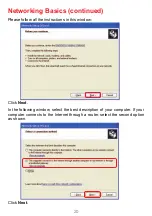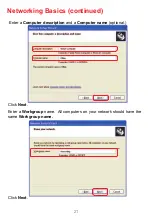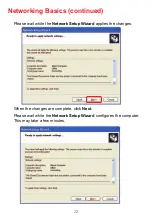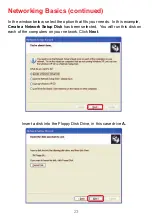10
Getting Started
With its default settings, the DWL-G120 will connect with other
D-Link AirPlus G products, right out of the box.
A wireless broadband Router-
D-Link
AirPlus Xtreme G
DI-624
A laptop computer with a USB wireless network adapter -
D-Link
AirPlus G
DWL-G120
A desktop computer with a USB wireless network adapter -
D-Link
AirPlus G
DWL-G120
A Cable modem -
D-Link DCM-201
There are basically two modes of networking:
Infrastructure – using an access point or router, such as the DI-624.
Ad-Hoc – directly connecting to another computer, for Peer-to-Peer
communication, using wireless network adapters on each computer, such
as two or more DWL-G120 Wireless USB Adapters.
On the following pages we will show you an example of an Infrastructure
Network and an Ad-Hoc Network.
An Infrastructure network contains an access point or router. The
Infrastructure Network example shown on the following page contains the
following D-Link network devices (your existing network may be comprised
of other devices):
TM
TM
TM
TM