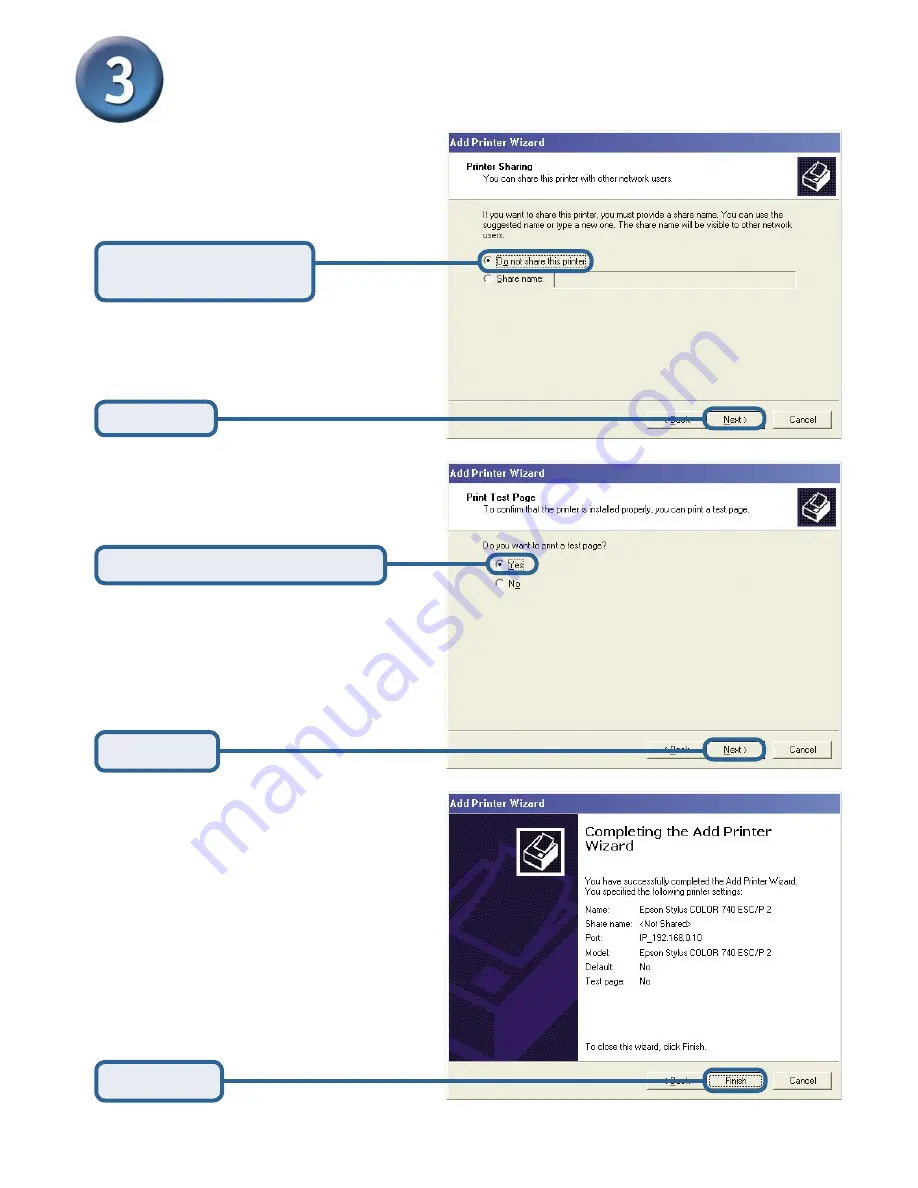
11
Your Setup is now complete!
Click
Finish
Click
Next
Select
Yes
to print a test page
Click
Next
The Add Printer Wizard
(continued)
Click Finish to complete the Add
Printer Wizard.
Repeat the Add Printer Wizard
steps for each Printer/Port and
repeat the entire process on each
system that will be printing.
Select
Do not share
this printer
By opting to not share the printer,
each system will print directly to
the print server.
If the test page doesn’t print
successfully, please check the
Frequently Asked Questions in the
User Manual on the CD-ROM.












