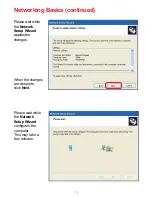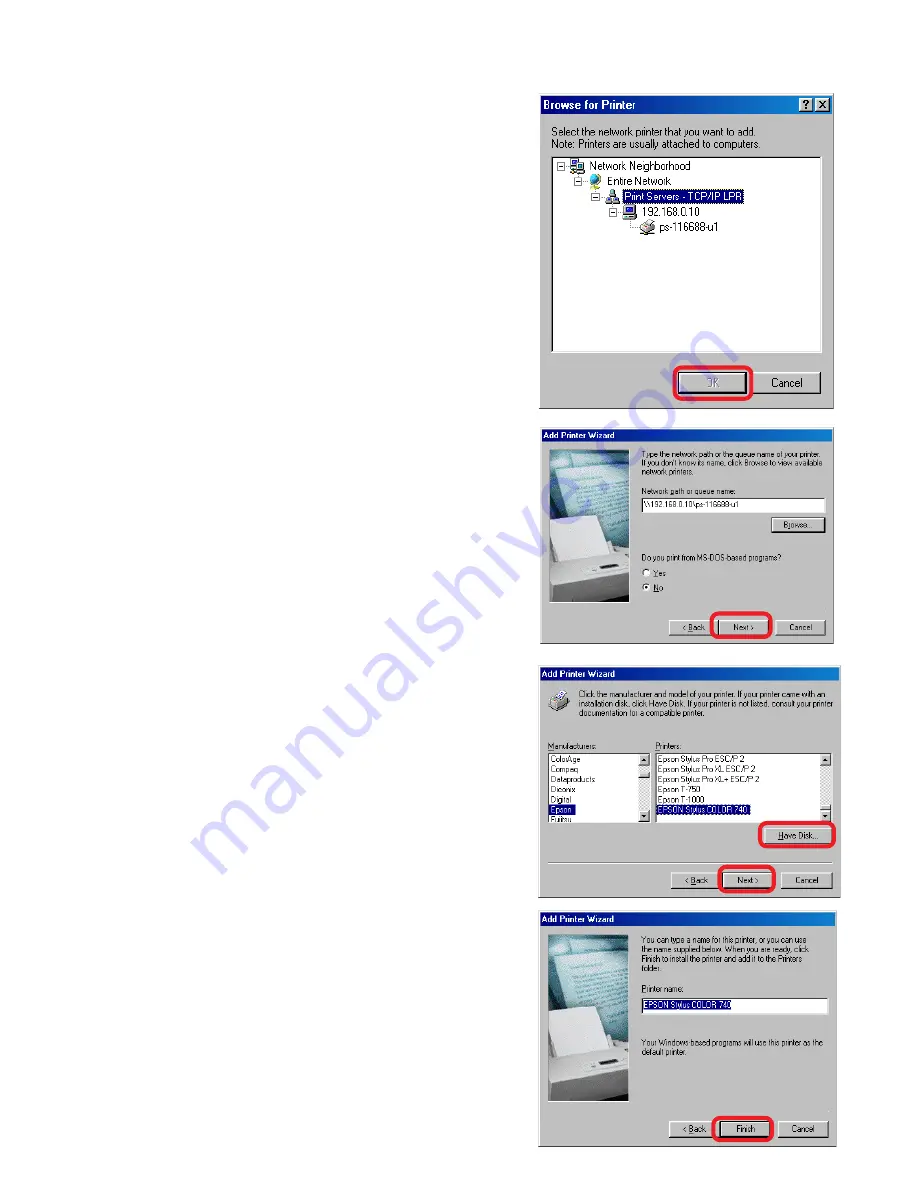
59
TCP/IP Printing for Windows 98SE/Me
(continued)
At the next screen, browse for the printer
port. Highlight the port as shown. (The
Port
Name
in this window is just an example.)
Click
OK
.
If the network path is not specified, type in
the IP Address of the DP-G321 and the
Port
Name.
(The
Port Name
shown at right is
just an example.)
Select
Yes
or
No
, to answer the question:
Do you print from MS-DOS based pro-
grams?
Click
Next
.
Click
Next
.
Click
Next
.
Highlight the printer, as shown. If your desired
printer is not on the list, click
Have Disk
and
insert the printer driver disk that came with
your printer to install the printer drivers.