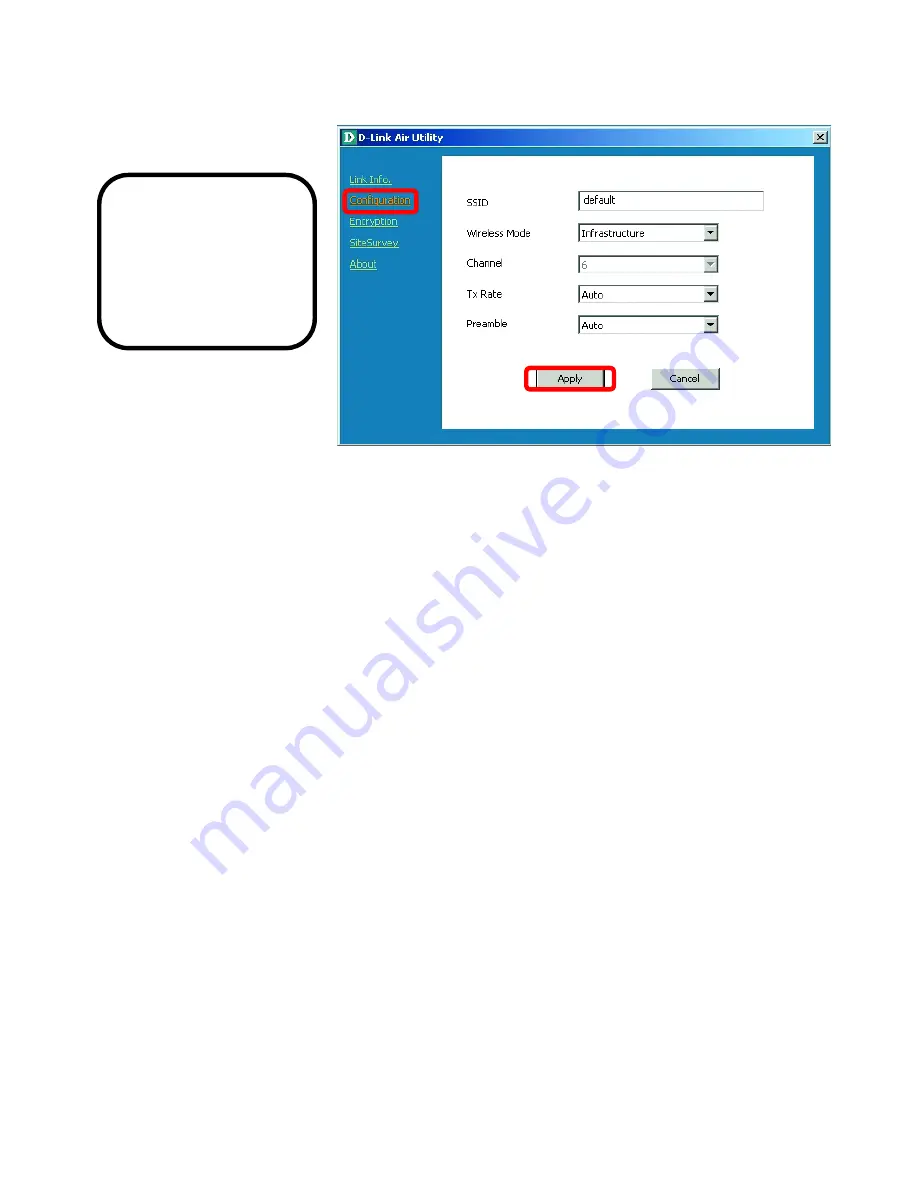
14
Configuration Utility
Configuration
To communicate on the network all devices must have the
same settings for the following properties:
SSID -
(Service Set Identifier) is a name that identifies a wireless network. Access
Points and wireless clients attempting to connect to a specific WLAN (Wireless Local
Area Network) must use the same SSID. The default setting is
default
.
Wireless Mode
- Click on the pull-down menu; select from the following options:
Infrastructure
- connecting the WLAN using an Access Point such as the
DWL-6000AP. (The
default
setting.)
Ad-Hoc –
wireless mode used when connecting directly to a computer
equipped with a wireless adapter such as the D-Link
Air
DWL-520 Wireless
PCI adapter in a peer-to-peer environment.
Channel –
The
default
channel setting is channel 6. However, the
WCB-B13
will
automatically select the channel to match the channel setting for the selected
Access Point. In Ad Hoc mode, the channel must be manually set to the same
channel for each wireless adapter.
TX Rate
- Select the transmission rate on the network.
Auto
is the
default
setting.
Preamble
- Select
Long
or
Short
Preamble.
The Preamble defines the length of
the CRC block (Cyclic Redundancy Check is a common technique for detecting data
transmission errors) for communication between the Access Point and the roaming
wireless Network adapters.
Auto
is the
default
setting
. Note: High network traffic
areas should use the shorter preamble type.
If any changes are made to the configuration of the wireless adapter, click
Apply
to
save the changes.
This Configuration
screen displays the
default settings for
the
WCB-B13
.





























