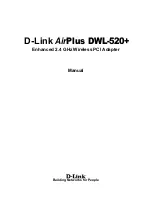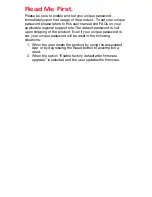7
Wireless Basics
Network Expansion
- Wireless technology allows the network to go where
wires cannot go.
Reduced Cost-of-Ownership
- While the initial investment required for
Wireless LAN hardware might be higher than the cost of wired LAN
hardware, overall installation expenses and life-cycle costs will be
significantly lower. Long-term cost benefits are greatest in dynamic
environments requiring frequent moves, adds, and changes.
Scalability
- Wireless Local Area Networks (WLANs) can be configured in a
variety of topologies to meet the needs of specific applications and
installations. Configurations are easily changed and range from peer-to-peer
networks suitable for a small number of users to full infrastructure networks
of thousands of users that allow roaming over a broad area.
D-Link devices that are compatible with the DWL-520+:
D-Link DWL-650+ Wireless Cardbus Adapters used with laptop
computers
D-Link DI-614+ Wireless Broadband Router
D-Link DWL-900AP+ Wireless Access Point
Standards - Based Technology
The IEEE standard-based technology assures that the D-Link
Air
Plus
Products are interoperable with existing compatible 2.4GHz wireless
technology. This means you will be able to transfer large files quickly or
even watch a movie in MPEG format over your network without noticeable
delays. The technology works by using multiple frequencies in the 2.4GHz
range at speeds up to 22Mbps. D-Link
Air
Plus products will automatically
sense the best possible connection speed to ensure the greatest speed and
range possible with the technology.