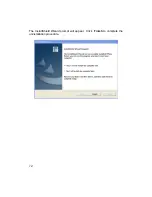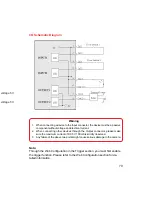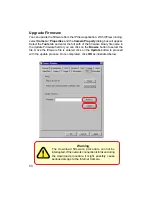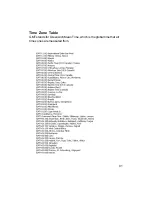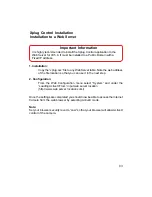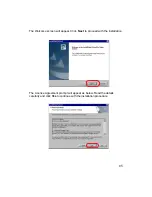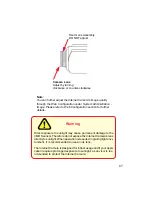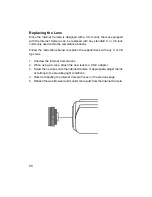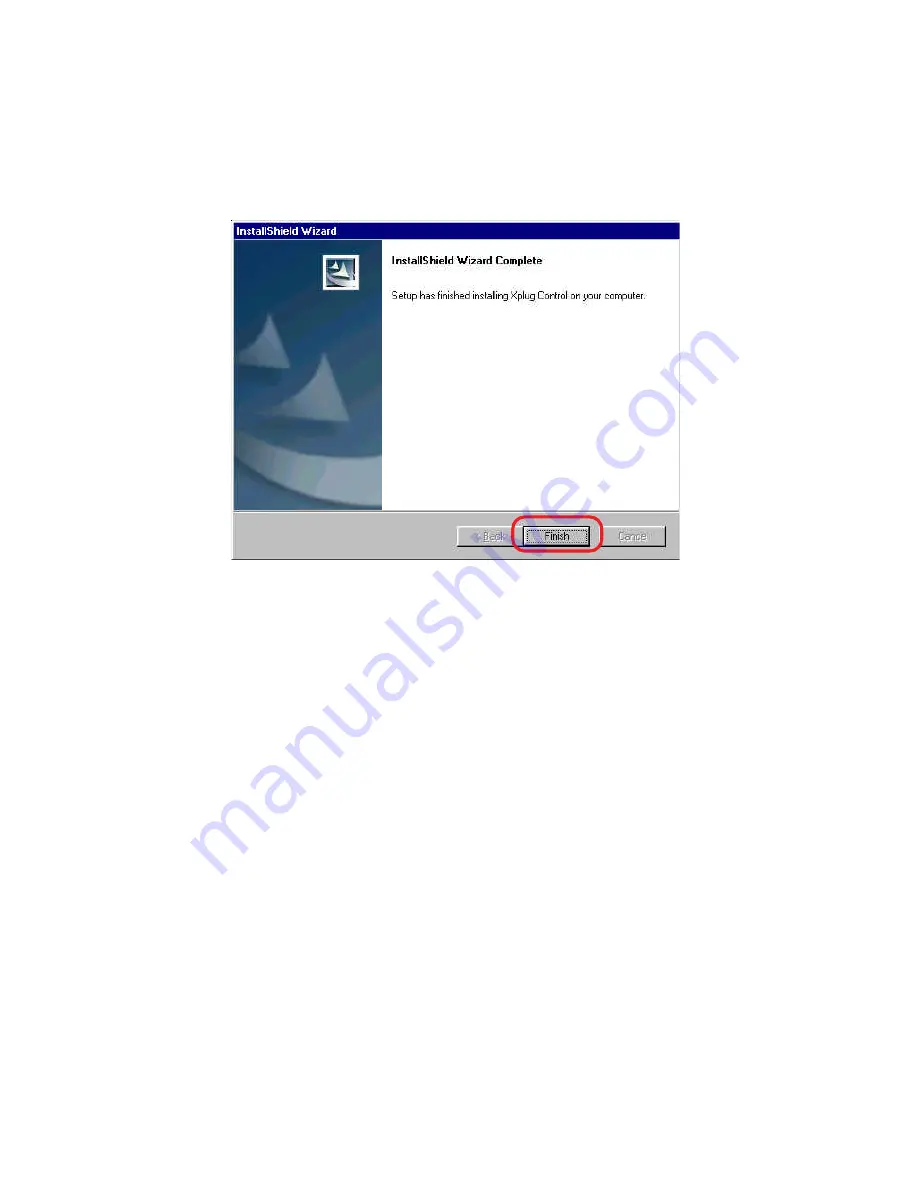
86
Click
Finish
to complete Setup of the Xplug Control Utility program for the
Internet Camera.
Adjusting the Cameras Focus
The Internet Camera features an exchangeable C/CS-type lens that can be
used for different applications as necessary. It supports rotational focus control
so the lens can be adjusted to focus under normal and stable conditions to
maximize the image quality of the Internet Camera.
To adjust the focus of the lens you will need to turn the lens slowly either
clockwise or counter-clockwise until the desired image appears. DO NOT over-
turn the lens in either direction as it will be out of focus. Unless you want to
substitute the lens DO NOT unscrew more than 1.0mm apart from the Fixed
Lens Assembly.
To help you get the best image quality, keep in mind that while adjusting the
DCS-1000W’s focus you can preview the image quality from your Web browser.
Please refer to the diagram on the next page when adjusting the camera lens.
Summary of Contents for Air DCS-1000W
Page 1: ...DCS 1000 DCS 1000W Manual Version 3 2 10 25 2002 ...
Page 82: ...82 ...