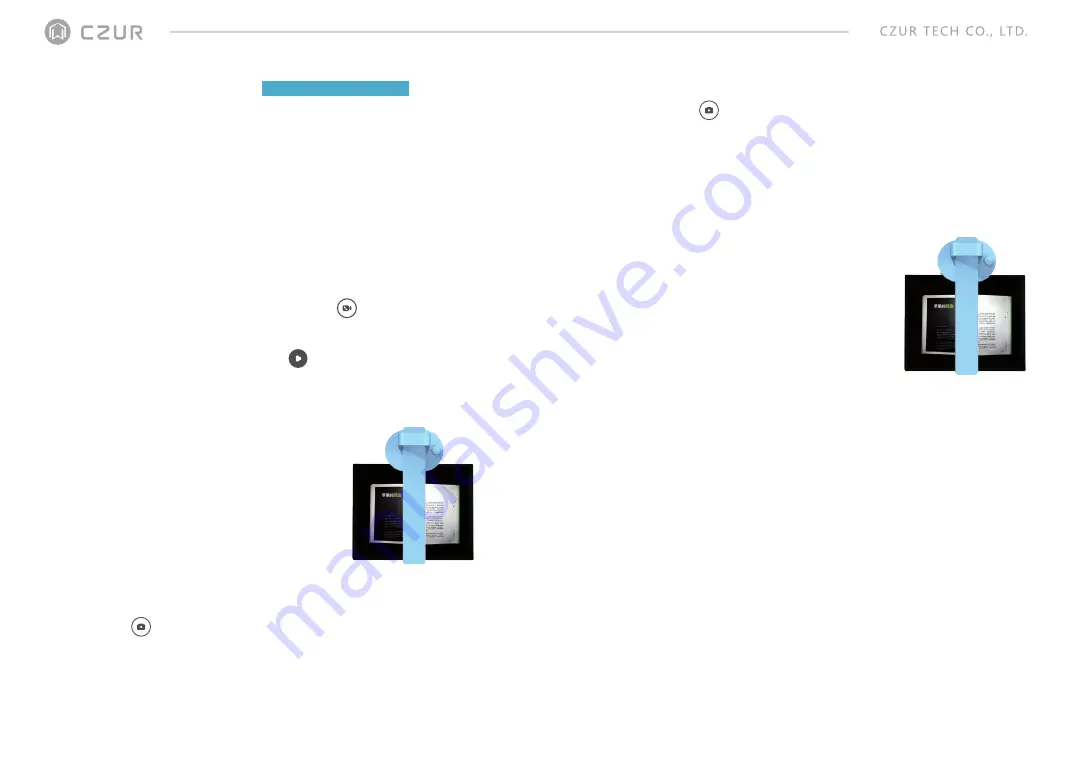
2.4 Video Call
1. Plug in the power adapter to connect the device to power supply, and then the device
starts automatically.
2. When the device is connected to the network, you can start a video call through the
device or by the CZUR APP.
2.5 Scanner Function
2.5.1 Scanning by APP on Your Phone
2.5.1.2 Function Introduction
2.5.2 Scanning by Client software on Computer
2.5.2.2 Function Introduction
2.5.2.1 Preparation
2.5.1.1 Preparation
1) Video call initiated by device: Tap the video call icon on the device, call the
mobile phone bound with the device. When the phone user answers the call, you can
see the phone user through screen on the device.
2) Video call initiated by phone: Tap the icon in the interface. The device will
receive the call and will answer the call automatically in 5 seconds.
1) Tap the icon to enable the scanning function. Check whether the LCD screen
is fully covered by the black soft pad (The black soft pad must be properly placed,
which is crucial for the algorithm function; otherwise, image processing error may
occur).
2) Press the foot pedal to start scanning.
1) Check whether the screen is fully covered by the black soft pad through preview area
of the client end on the computer (The black soft pad must be properly placed,
which is crucial for the algorithm function; otherwise, image processing error may
occur).
2) Click the scan button on the client end of the computer or press the foot pedal to
start scanning.
1. Connect the device to power supply and the device will
start automatically.
2. Scan the QR code to connect the device to the network.
3. Connect the foot pedal to the device base.
4. Unfold the black soft pad, align and connect the notch
with the device base properly. Unfold the device until
the camera casing is 90° to the base (see the figure).
5. Notes
7
8
1) Tap the "Sitting Posture reminder" icon to enter the
sitting posture reminder interface.
2) Enter the "Record Standard Sitting Posture". When the user is sitting properly in front
of the device, press the record button to record the sitting posture into the device.
3) The user can adjust the volume of the voice reminder and the sensitiveness of the
reminder by the APP.posture function by the APP.
1. Tap the scan icon on the device to enable the scanning function. You can see the
preview image on the LCD screen.
2. Press the foot pedal with your foot to start scanning. The screen will display "scanned
N images", "uploading N images".
3. Open the APP, tap the file icon in the lower right corner to enter the file management
interface, and you can view, edit, or sort the images that have been uploaded.
1. Connect the device to power supply and the device
will start automatically.
2. Connect the device to a computer with the USB cable.
3. Connect the foot pedal to the device base.
4. Unfold the black soft pad, align and connect the
notch with the device base properly. Unfold the
device until the camera casing is 90 ° to the base (see
the figure).
5. Notes
1. The default brightness of the LED light is at the brightest level. Turning the knob
clockwise or anti-clockwise can adjust the brightness at six levels.
2. Open the client software on the computer, click the scan icon at the lower right corner
to enter the scan interface. Select a color mode or processing mode on the right side.
Click the scan icon and start scanning (Select a proper processing mode; otherwise,
the scanning may be affected).
Sitting Posture reminder









