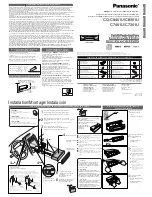INTRODUCTION
6
User Manual
LP-16
October 2015
4. INTRODUCTION
Cymatic Audio Live Player LP-16 is an easy to use direct from USB player that can play back 16-tracks of audio
along with a MIDI file. It can also be used as 18-output, 2-input USB audio interface for PC, Mac® and iPad®.
The LP-16 works as a dedicated multi-track player for live performances, while sparing users the hassles of using a
laptop and computer audio interface in a live environment. The LP-16 audio tracks can be connected directly into the
line inputs of a live sound mixer. These tracks can be individually mixed alongside the audio from live performers to
augment their performance.
Used in connection with a Windows PC, Mac® or iPad®, the LP-16 also serves as an 18-output/ 2-input USB audio
interface. With a large number of outputs, the individual tracks of a multi-track DAW session can easily be connected
to the individual inputs of an analog studio mixer, perfect for analog summing and mixing “out of the box”, imparting
classic analog flavor to your next mix session.
The LP-16 User Manual contains in-
depth details of your Live Player’s features and functionality which include:
Direct from USB hard drive multi-track playback (16 tracks at 44.1/48kHz and 16/24 bit)
MIDI I/O with synchronized Standard MIDI File player functionality
16 unbalanced analog 1/4” tip-sleeve outputs
1/8” Stereo Line level input¨
Front panel ¼” headphone output with dedicated level control
Zero latency hardware input monitoring (USB Interface Mode)
2-input / 18-output USB audio interface, 24 bit/44.1/48 kHz USB Class Compliant
Mac® OS-X® compatible: Core Audio plug and play drivers
Windows® PC compatible (Windows XP, Vista, 7 & 8 32-bit/64-bit) WDM and ASIO® drivers.
IPad® compatible: Plug and play. USB adapter required including
Apple® Lightning to USB Camera Adapter
Apple® USB Camera Connection Kit
Foot Switch connector for hands free playback/pausing of track playback
Creation and editing of songs and playlist files offline, using Cymatic’s uTool software
5.
WHAT’S IN THE BOX
LP-16 player
AC/DC power adapter and power cable
USB cable
Quick Start Guide