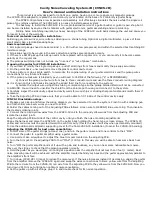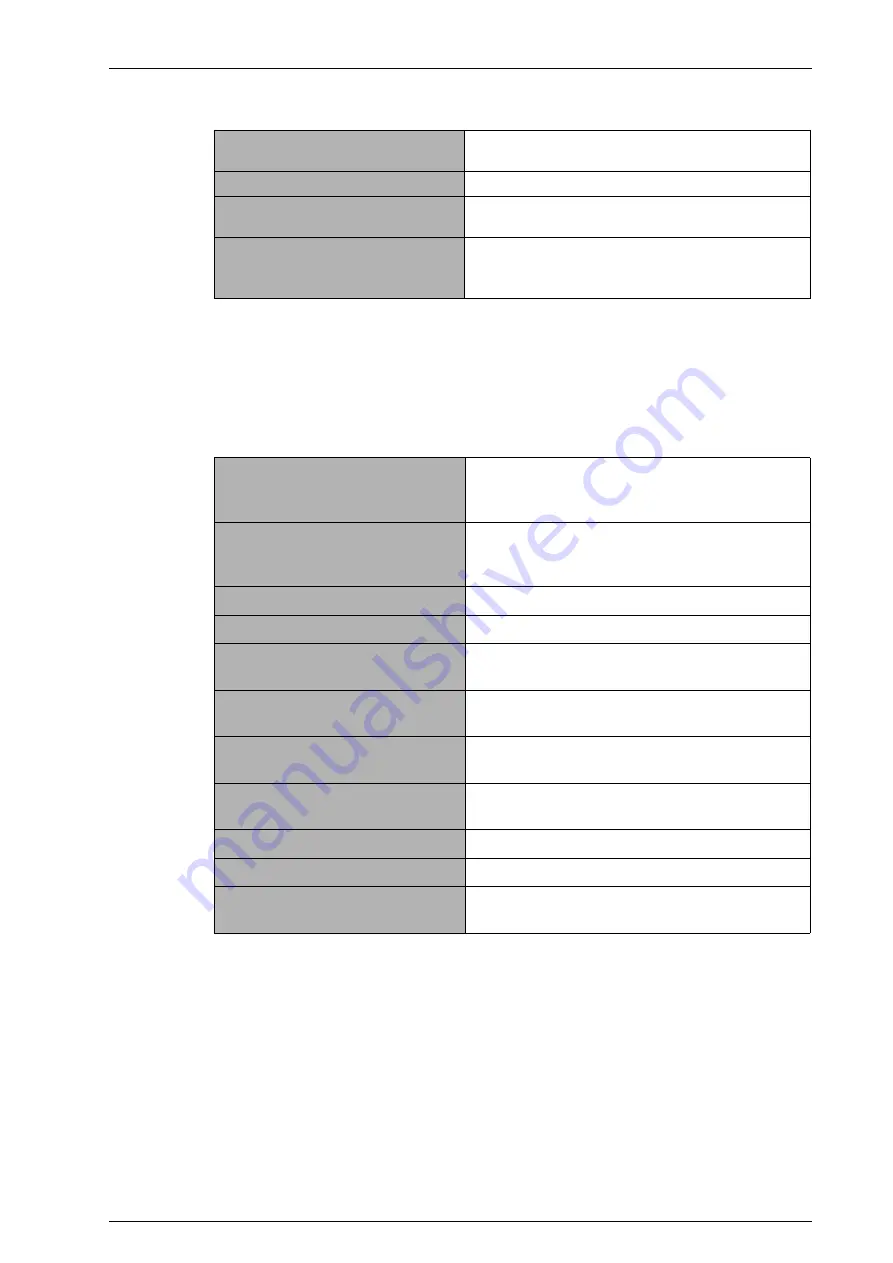
CyberOptics Corporation
27
System Requirements
System Requirements
Interfaces
SMEMA (Per IPC-SMEMA-9851), Ethernet, RS232,
Digital I/O, air, power
RAM
8 GB recommended
Available Disk Space
750 GB (to accommodate quilt image for 20 x 20 in.
panel)
Video card
●
Minimum
●
Recommended
256 MB memory
512 MB memory, OpenGL acceleration
a
There is an option for upgrading the system processor. Contact CyberOptics for more information.
Table 6.
System Specifications
Table 7.
System Requirements
Humidity
●
Operating
●
Storage
20–80% RH non-condensing
10-90% RH non-condensing
Temperature
●
Operating (Ambient)
●
Storage
15°– 35° C (59°–95° F)
-20°– 70° C (-4°–158° F)
Altitude
Up to 2000 mm
Insulation Coordination
Pollution degree 2
Installation Category
(overvoltage category)
Category III
Power Requirements
(Hard-wired, single phase)
100–130/220–240 V, 50/60 Hz, 10–15 amps
Permitted Voltage Drops
90 V for 100–130 VAC
200V for 220–240 VAC
Peak Operating Current
15 amps @ 100 V–130 V
10 amps @ 220V–240 V
Compressed Air Requirements
5.6 Kgf/cm
2
to 7.0 Kgf/cm
2
(80 to 100 psi @ 4 cfm)
Volume of Compressed air in System
98 cm
3
Fuses on Internal Branch Circuit
Breakers
Five, 6 amp
Two, 10 amp
Summary of Contents for SE505
Page 1: ...SE505 Hardware Manual ...
Page 6: ...Contents vi SE505 Hardware Manual ...
Page 10: ...x SE505 Hardware Manual ...
Page 72: ...Chapter 3 Installation 62 SE505 Hardware Manual ...
Page 168: ...Chapter 4 Replacing Components and Preventive Maintenance 158 SE505 Hardware Manual ...
Page 180: ...Index 170 SE505 Hardware Manual ...