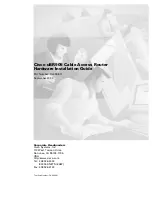Defaults:
!
Default IP Address to access NetGenie: http://10.1.1.1
!
Default User Name: admin
!
Default Password: admin
After your first login, it is recommended that you change your default password for security reasons.
Appliance Reset Button:
To reset appliance to factory default settings, keep the Reset Button pressed for 5 seconds. On doing so, all
past upgrades and configurations will be lost.
Scenarios - 'Connecting through NetGenie’
Please check how you connect to the Internet and make note of it before making any changes. We have
provided three (3) different usage scenarios. Check the relevant scenario applicable for you and follow given
instructions.
To configure User-specific Internet access, refer the 'Internet Controls’ section.
In case you cannot connect to the Internet after configuring NetGenie, revert back to your original setup and
contact NetGenie support at [email protected]
1
4
Secure Internet Connectivity through ADSL
Scenario 1
NetGenie Wireless ADSL2+
Integrated Security Appliance
Connect your Computer/
LAN to any of the ports
Connect your Internet
cable here
Laptop
Desktop
NetGenie
Power Cable
Internet
Splitter
1. Unplug the existing telephone broadband wire from your ADSL/Cable Modem and plug it into the
NetGenie socket labelled as “DSL”.
2. Use the RJ-45 Ethernet cable provided with the NetGenie appliance to connect your computer to any
of the “LAN” NetGenie sockets and switch-on the NetGenie appliance.
OR
i) Switch-on your NetGenie appliance. Wait till the Power LED and “DSL” LED turns green and for the
WLAN/WPS LED to turn green and stabilize.
ii) Start your laptop. Make sure that your Wireless Network Adapter is enabled. Your laptop will auto
detect the wireless network (SSID) named “NetGenie - XXXX” (XXXX- alpha numeric characters).
iii) Click the Network icon in computer's system tray (bottom-right of your screen) from where you can
view available wireless networks. Select “NetGenie - XXXX”.
iv) After selecting “NetGenie - XXXX”, you will be asked to enter the exact Security/Pass Key printed
on the sticker at the back of your appliance (Refer to Getting your NetGenie Ready section).