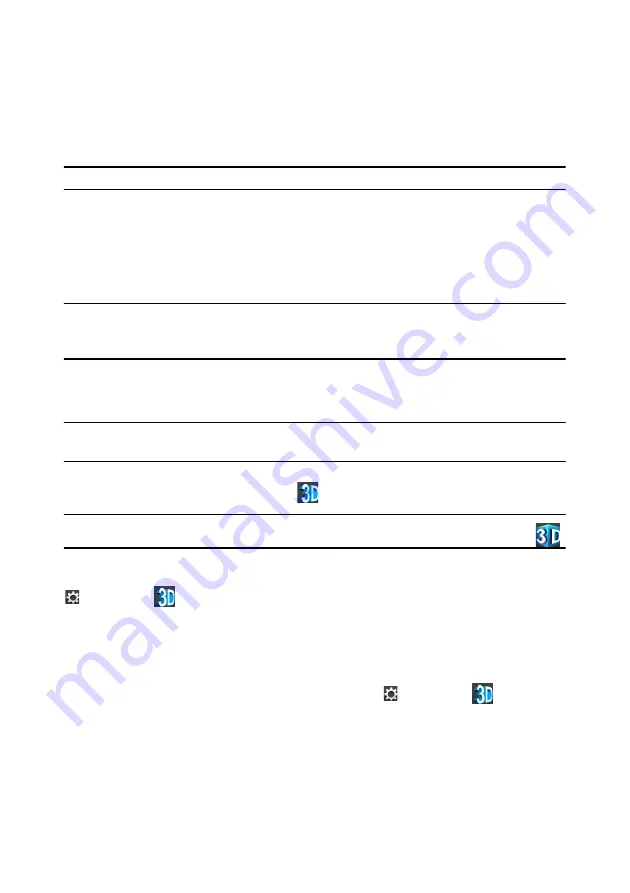
Chapter 2: Using PowerDVD
55
If you did not set up your 3D display device at first launch, you can do so at any
time in the 3D Display Configuration window. See "3D Display Configuration" on
page 55 for more information.
Note:
a number of features are disabled during 3D playback.
Enabling 3D Playback
When you insert a 3D** Blu-ray Disc or DVD, or play a 3D video file, CyberLink
PowerDVD plays it back automatically in 3D if 3D mode is enabled.
Note:
** if your version of CyberLink PowerDVD supports 3D Blu-ray Disc playback, you
may have to enable playback in settings. See "Blu-ray 3D" on page 94 for information
on enabling it.
CyberLink PowerDVD also automatically converts all 2D DVDs and video files to 3D
using TrueTheater 3D once 3D mode is enabled.
Note:
you must manually enable 3D playback when viewing 3D photos or if you want
to convert 2D photos to 3D.
To enable 3D playback, just select the
button on the playback controls.
Note:
3D mode is enabled when the 3D icon on the playback controls displays as
.
If you need to adjust your 3D display configuration or the playback settings, click
next to the
button on the playback controls. See 3D Display Configuration
for details on all the available configuration options.
3D Display Configuration
To open the 3D Display Configuration window, click next to the
button on
the playback controls. Configure the 3D settings as follows:
General
On the
General
tab, set the 3D display configuration.
Summary of Contents for PowerDVD 11
Page 1: ...CyberLink PowerDVD 11 User s Guide ...
Page 4: ......
Page 8: ...CyberLink PowerDVD 4 ...
Page 20: ...CyberLink PowerDVD 12 ...
Page 116: ...CyberLink PowerDVD 108 ...






























