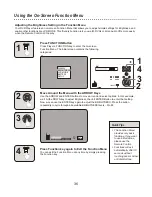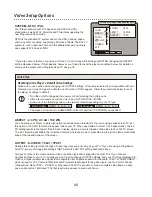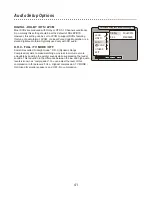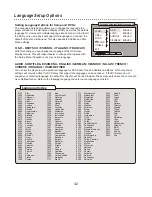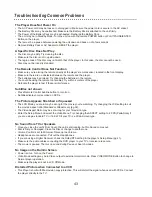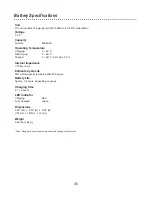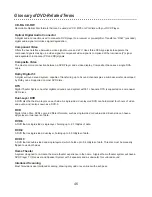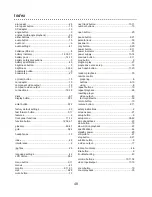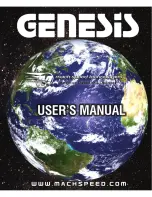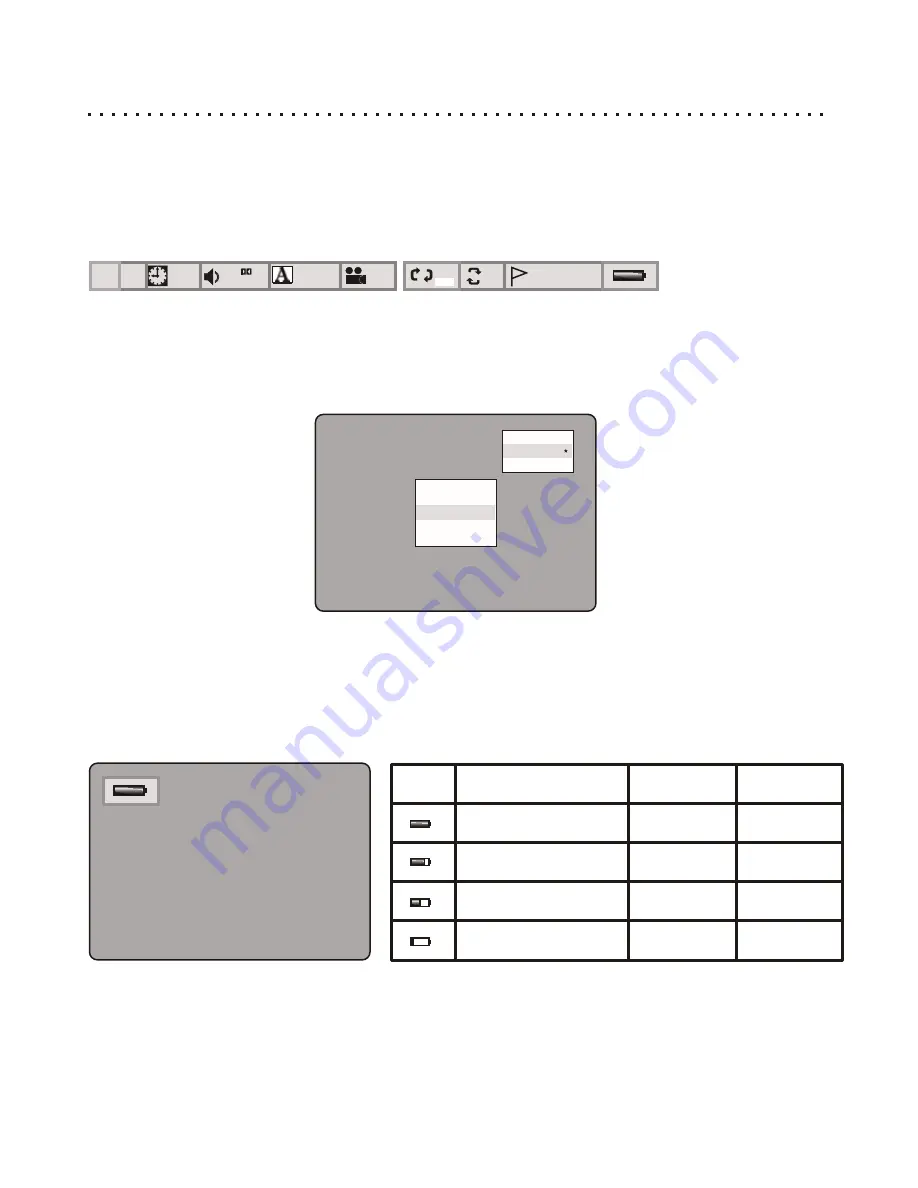
Function Menu Display and Other Options
DISPLAY
Cursor Mode DISPLAY function is the same as well as using Remote Control. (See pg 35) Unlike using the Remote
Control the Display will show continuously until you exit it. The Cursor Mode Display will just show about 10
seconds. It will be closed when Cursor Mode time is out.
1/2
5.1 CH
-
/
-
/
01 03
EN
C
01
00:00:00
EN ON
T
01
- - - - -
OFF
OFF
A
B
DVD
BATTERY
Once BATTERY is selected, you will see the Battery Indicator appear on the upper left-hand corner of the screen. It
indicates the current Battery charge. Once the Battery is almost exhausted, the Power Indicator starts to blink, and
the Battery Indicator on the screen turns RED. This indicates that your Battery Pack can only be used for about 10
more minutes.
Fully Charged
Three Fourth Charge Reminding
Almost out of Power
Remaining Charge is getting low
Blue
Blue
Red
Yellow
On Screen
Battery Indicator
Front Power
Indicator
Green
Green
Green
Alternate
Green / Orange
Flashes
37
SETUP
Choosing the Setup option in the Function Menu accesses the Player SETUP MENU, just like the SETUP
button on the Remote Control. (See pg 38) Unlike using the Remote Control, where the Setup Menu shows
continuously until you close it, accessing the SETUP from the Function Menu will result in the Menu timing out
after 10 seconds of inactivity.
LCD MODE
The LCD MODE function in the Function Menu is identical to the Remote Control LCD Button (See pg 32). The
difference is you can’t shut down the LCD Screen from Function Menu. The Function Menu will exit automatically
when Function Mode is timed out.
DISPLAY
BRIGHTNESS
LCD MODE
BATTERY
SETUP
FULL
WIDE
NORMAL