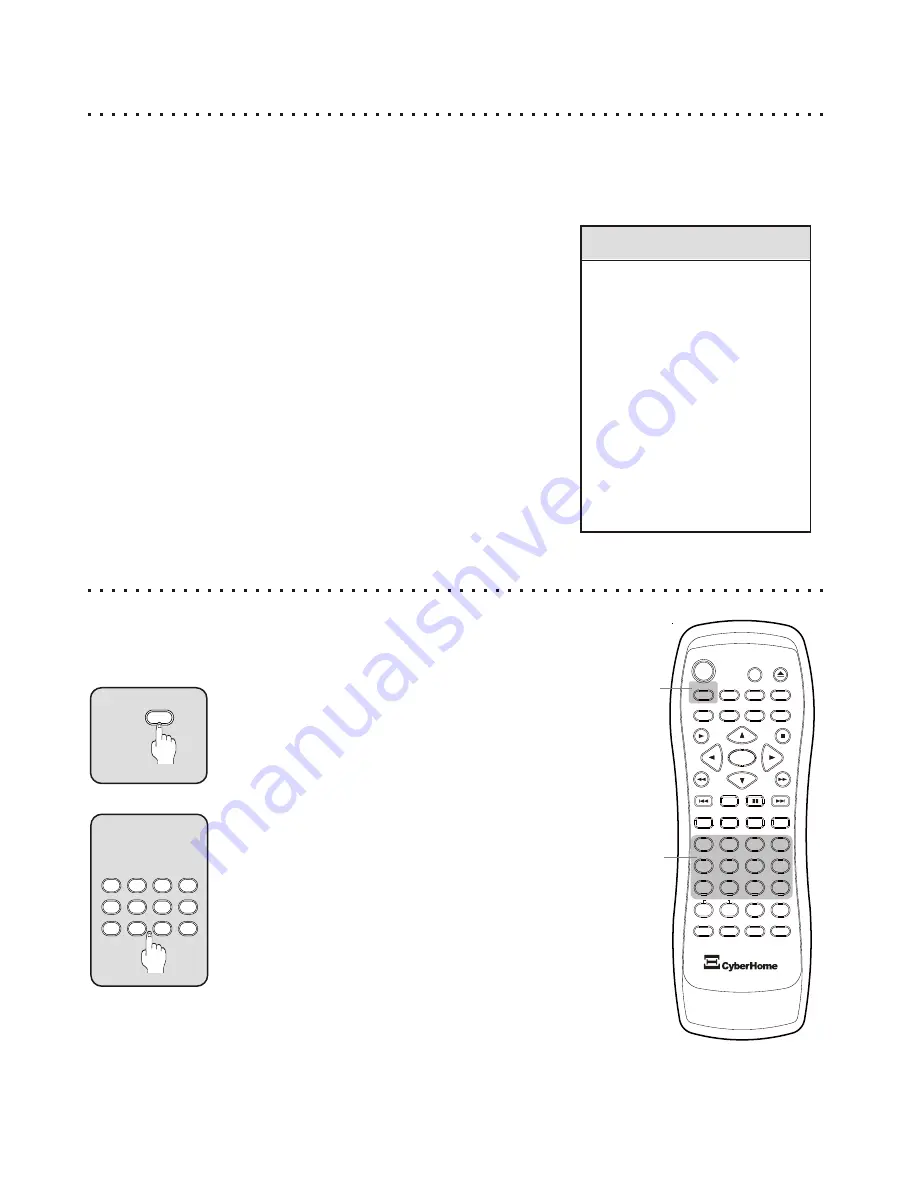
About Multi-Session Discs
Compatibility Information for Discs with Multiple Sessions
Data is recorded onto CD-R/RW discs in units knows as “sessions”. A session consists of information regarding the
contents of the recording, the actual data, and closing information. Using this unit, a session is created when any of
the following operations are performed:
Making a Disc Copy of a Single Session Disc
Pressing REC in the Burner Interface to copy selected files
Once a session exists on a disc, any subsequent copying or recording
operations on the same disc will result in a new session being added,
thereby creating a “multi-session” disc.
Although multi-function discs are fully supported by this unit, most DVD
players and many other types of optical drive products have compatibility
issues and limitations regarding multi-session discs. Some common
problems are:
Only the first session is playable on some DVD Players
Only the last session is playable on PCs
On some DVD Players, multiple sessions may be supported in certain
configurations - such as where the same type of data is contained in
each session - but “mixed mode” discs, where different sessions do not
contain the same type of data, are not supported.
After Inserting a Multi-Session Disc
When a multi-session disc is inserted in the unit, the
message “MULTISESSION CD” is displayed on the lower
right of the screen, followed by the number of sessions
available on the disc. While this prompt remains on screen,
use the NUMBER keys to input the session number to play.
A
B
5
4
6
C
+10
2
1
3
8
7
9
0
ZOOM
EFFECT
1/ALL
REPEAT
RETURN
SLOW
ENTER
MUTE
SUBTITLE
AUDIO
ANGLE
POWER
GOTO
PBC
SETUP
OPEN/CLOSE
TITLE
DISPLAY
PROG
MENU
A-B
PLAY
STOP
BOOKMARK
INTRO
PAUSE
BURNER
DRIVE
B
0
0
0
0
0
0
0
0
0
0
0
0
5
4
6
C
+10
2
1
3
8
7
9
0
36
GOTO
A
Selecting a Session During Playback
The TITLE button is used to select a session after disc
playback has started. To select a session to play, press
TITLE, followed by the session number.
Selecting a Session
Working with Multi-Session Discs
This unit fully supports multi-session discs and allows for the selection of a session
when the disc is first inserted, as well as during playback.
Quick Tips
Be sure to keep these
compatibility issues in mind
when working with CD-R and
CD-RW discs that are
destined for play on standard
DVD players.
In particular, remember that
selecting the RECORD Icon
and copying files or tracks
will create and close a
session. So, if you wish to
make a single-session disc,
select ALL the files you wish
to copy BEFORE recording.











































