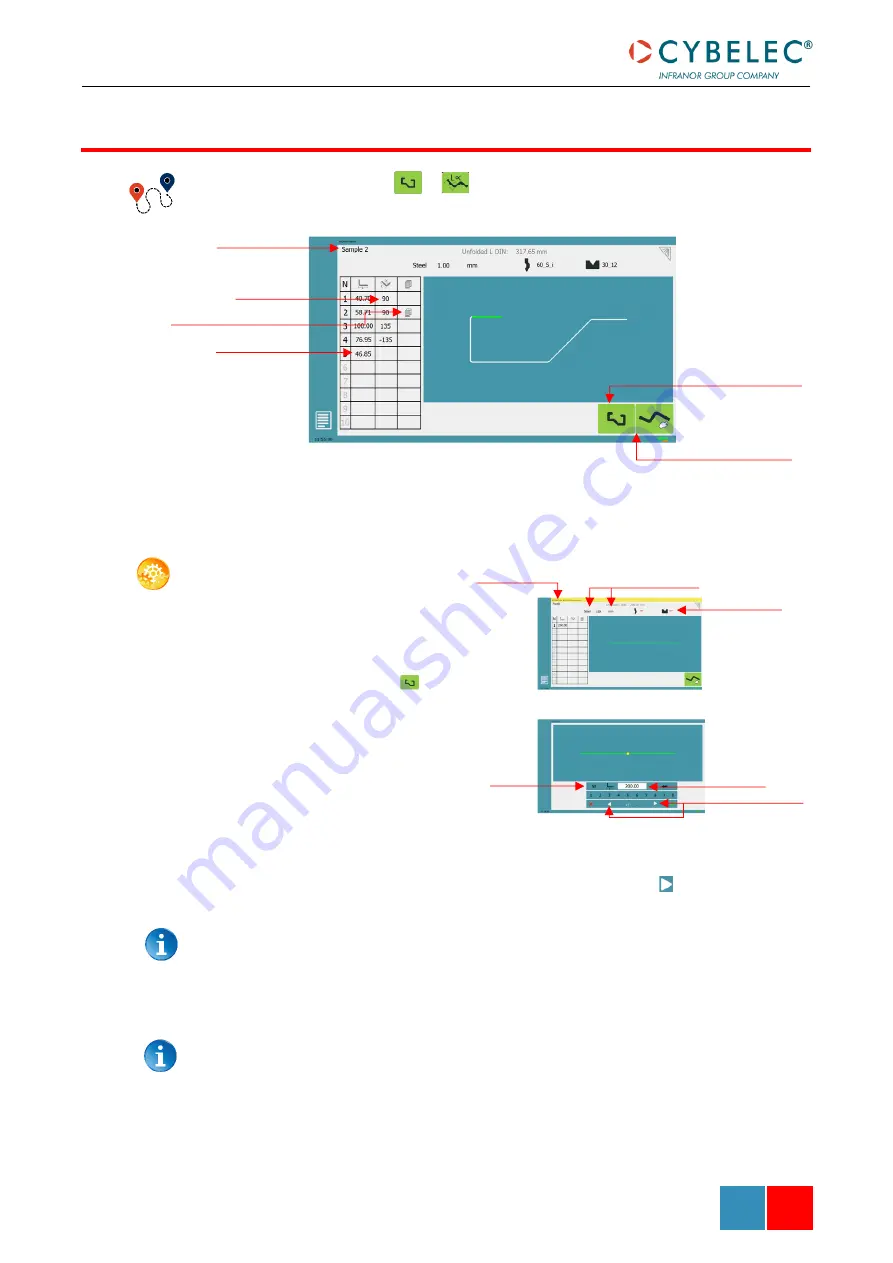
User Manual
–
VisiTouch Series
VisiTouch series
–
User Manual
A
PR
.
2020
V1.1
38/45
→
In this mode, the operator can define each step (length or angle) of a profile on a table.
S
ETTING
I
NSTRUCTIONS
:
1.
Touch the program
number, select
New
program
in the list, and
touch
Graphical 2D
.
2.
Press this button
to
access the L-alpha mode.
3.
First select the material,
its thickness and the
tools to be used for the
part by touching their
respective icons.
4.
Touch the first value in
the table (here
200.00
).
The window to the right
is displayed.
5.
Enter the value for the first segment’s length and touch the
button to add
another step.
Click on OK when prompted to create new step.
6.
Proceed in the same manner for all steps and angles of the profile.
7.
If a bend needs special parameters (large radius, special tool), press in the more
field of the corresponding sequence.
A special punch or /and die means there must be an additional working station.
L-A
LPHA
M
ODE
Program name
Segment length
Angle value
To
To
More parameter for step
Material and thickness
Program name
Tools selection
Step
number
Step value
Browsing through
the steps






















