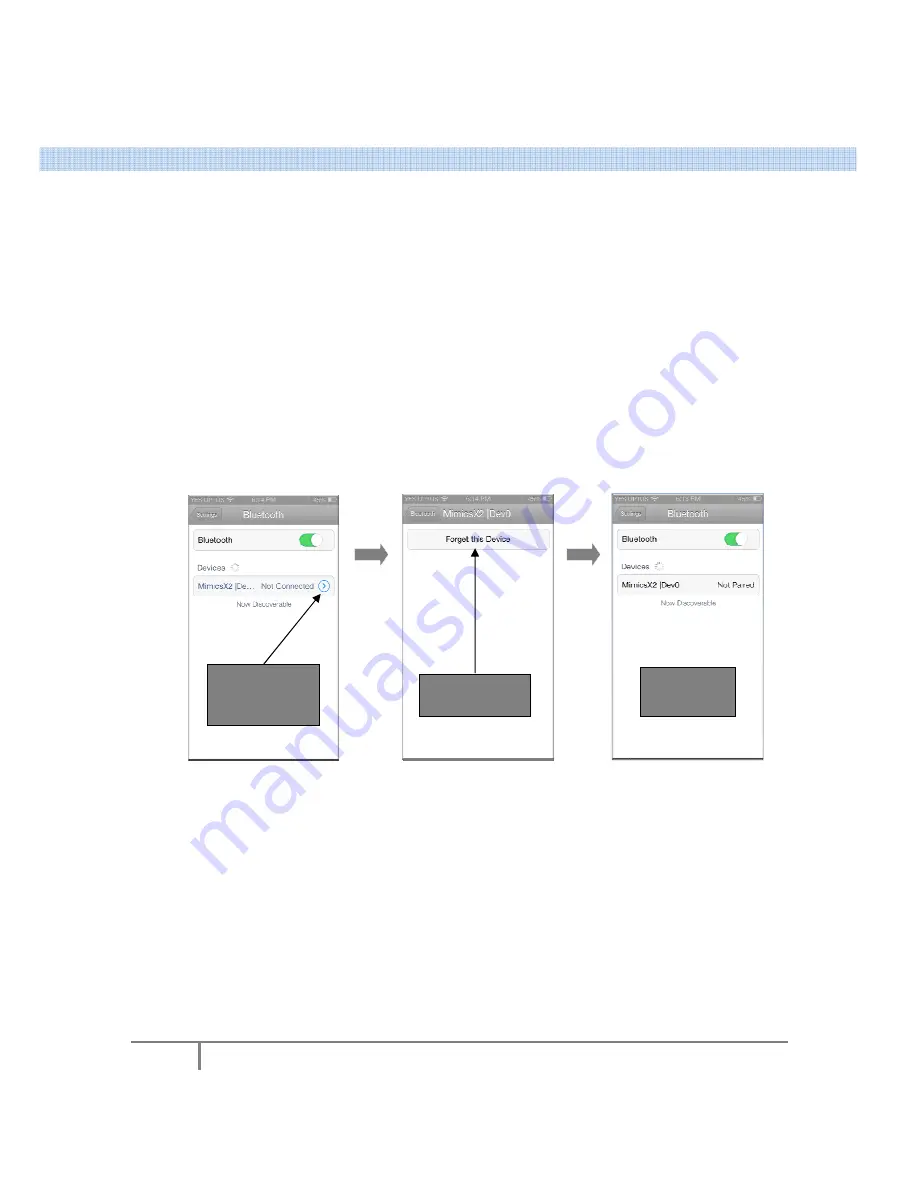
8
5. Quick start guide - First time pairing
•
Ensure you have the latest Firmware installed. If not see "Section
•
Download the "MimicsX2 Driver" from Cydia
•
After installing make sure you
'Slide to power off' then
•
Connect your device so its mirroring on your external touchscreen monitor. This is either done via
cable or a WIFI connection. If you are unsure how to do this see "section X"
•
Connect the supplied Blue
connected to a touchscreen adapter (such as the switcher board)
•
Turn on the MimcisG4 by plugging in a micro USB cable into the power port and after a few
moments you should see a RED light flashi
button (between the PWR and USB1 connector) and hold it for approximately 10 s
press this button, the touch indicator will light
•
Go into Settings > Bluetooth and make sure the Mimics
connect it to a new iOS device
If you see this icon
press it to 'un-pair'
the MimicsX2
First time pairing iOS
Ensure you have the latest Firmware installed. If not see "Section 6"
Download the "MimicsX2 Driver" from Cydia
After installing make sure you ''Reboot' your device. Press and hold the power button to see an
turn you phone of. Press the power button to restart.
Connect your device so its mirroring on your external touchscreen monitor. This is either done via
cable or a WIFI connection. If you are unsure how to do this see "section X"
Connect the supplied Bluetooth dongle and either a USB touchscreen or the 8
connected to a touchscreen adapter (such as the switcher board)
Turn on the MimcisG4 by plugging in a micro USB cable into the power port and after a few
moments you should see a RED light flashing. If you don't see this, press and hold the capacitive
button (between the PWR and USB1 connector) and hold it for approximately 10 s
press this button, the touch indicator will light.
Go into Settings > Bluetooth and make sure the MimicsG4 is "Un-paired" before attempting to
connect it to a new iOS device
Press here to
'forget' or 'un-pair'
''Reboot' your device. Press and hold the power button to see an
turn you phone of. Press the power button to restart.
Connect your device so its mirroring on your external touchscreen monitor. This is either done via
cable or a WIFI connection. If you are unsure how to do this see "section X"
tooth dongle and either a USB touchscreen or the 8-pin cable
Turn on the MimcisG4 by plugging in a micro USB cable into the power port and after a few
ng. If you don't see this, press and hold the capacitive
button (between the PWR and USB1 connector) and hold it for approximately 10 seconds. As you
paired" before attempting to
MimicsX2 is
now 'un-paired'















