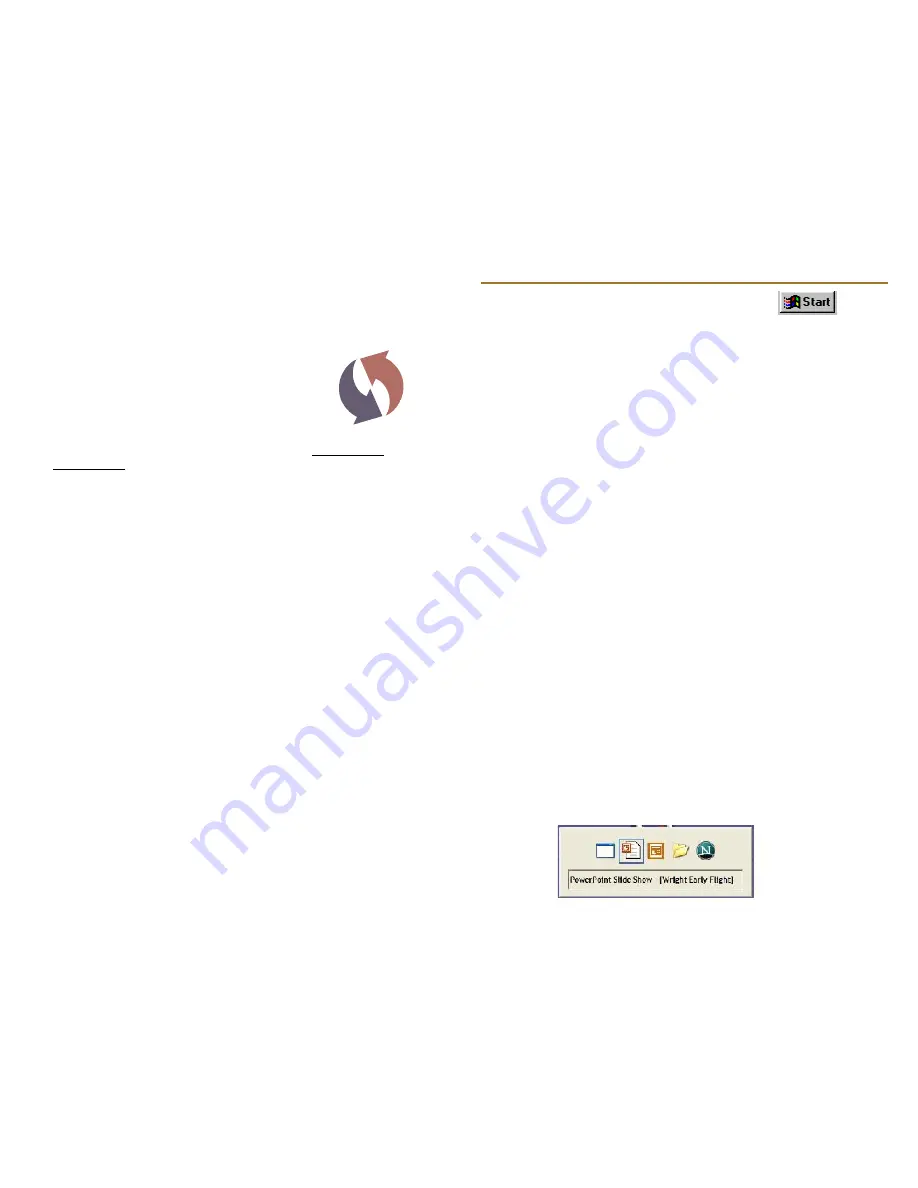
Lockout Function
The lockout function available with this USB SideKeys system allows the
Leader to lockout all other transmitters, except the Leader's wireless
keypad. This function is useful to control random input to the
computer from participants who push buttons on their
transmitters. This is especially valuable if you Swap to
applications (like PowerPoint) where a certain keystroke
input can disrupt your presentation.
The lockout function can be turned "on" and back "off" again from the
Leader's keypad. When the lockout function is "on" the red LED on the
receiver flashes and only the Leader's keypad will be operational. A single
touch of the "Lockout" button on the Leader's keypad turns the LED to
continuous glow, and restores the functionality of all SideKeys.
Low Battery
On the top of the transmitter, the clear hole has a red light called a LED.
The LED has 3 settings:
No light = sleep mode, no/dead battery
Dim light = stand-by, low battery when key pressed
Bright light = good battery/transmitting signal
The transmitters have a low battery indication. When a battery becomes low,
the transmitter will still function except the LED will not be bright. The 9-
volt alkaline battery must be changed soon or the transmitter will stop
functioning completely.
When used with a SideKeys Receiver 4, the Low Battery LED will light
up for a second when it receives the signal from a transmitter with a low
battery.
Storage
Your SideKeys product is equipped with a sleep mode in order to
preserve battery life. However, for long term storage (more than a month),
you should remove the battery from the transmitters. Batteries can leak and
damage equipment if left for long periods of time.
SetUp Procedure for
“Swap”
In order to use the remote controlled “Swap” function on your
Personal Computer (this function does not work on Macintosh systems)
you must setup the PowerPoint and
participation software
in a specific
order. The following procedure will assure your success.
1) Close all other applications and launch the Participation software
you plan to use.
2) Move through the setup of this application and Pause the activity
just before the first question appears.
3) Minimize this participation software program.
4) Launch the PowerPoint or alternative application with which you
plan to SWAP.
5) Get the PowerPoint into the Slideshow mode, or the alternative
application to the point where you are ready to begin presenting.
6) Press & hold the ‘alt’ key on the keyboard. Do not release this key
during this step, until told to do so. Press once and quickly release
the ‘tab’ key on the keyboard. (keep that ‘alt’ key down)
7) A pop-up window showing all active folders and applications on your
desktop will appear in a horizontal list of small icons. (keep that ‘alt’
key down)The second icon in this list will be highlighted with a
description of that application shown in a text box below the icons.
8) Press and release the ‘tab’ key, again. With each press the of the ‘tab’
key the highlighter will step through the list of icons. When the
Participation software application you want to SWAP with is
highlighted, then release the ‘alt’ key. This will move that application
to the left of all other applications in this list.
9) This procedure should put the two applications you wish to SWAP
between as first & second in this horizontal list of “alt – tab” icons.
The SWAP function only alternates between these two applications.
Both of these programs,
Power Point Slide Show
and the
participation
software
must be set up in this manner for the applications to “Swap”
properly.
page 8
page 13










