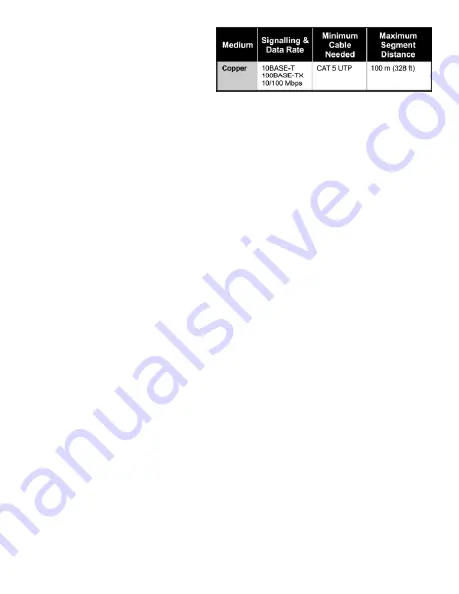
Wired Network Connections
Auto-MDIX allows connections to other
equipment with either crossover or
straight-through cabling.
Initial Access Setup.
When first installing the EIPR, its default address could match
that of a device on the Ethernet LAN and its DHCP server could interfere with your
existing LAN devices. So the EIPR and the PC used for setup should both be temporarily
disconnected from the existing LAN. The procedure for altering the IP address creates
a temporary LAN composed of nothing but the EIPR, the PC used to configure it and a
CAT5 cable connecting the two. Either straight-through or crossover cable can be used
because the EIPR supports Auto-MDIX.
Initial Access
.
Your EIPR will provide a DHCP assigned IP address to your PC. Connect
the PC directly to one of the LAN ports of the EIPR. Do not connect any other devices to
any of the other EIPR ports at this time. On your PC, access
Network Connections
, then
open the
Properties
of the
Local Area Connections
. Once the Properties pop-up opens,
scroll down under the
General
tab and select
Internet Protocol (TCP/IP)
. When the next
pop-up opens, choose
Obtain an IP address automatically
. Now close the opened pop-
ups, and under
System Accessories
, open a
Command Prompt
window and type
ipconfig
to confirm that your change of IP address was successful. Remember to
restore your PC’s original IP/Subnet values when you are finished setting up the EIPR.
Initial Login
.
When the EIPR is first powered up, or after using the
Reset
button, the
setup screen will be accessible from one of the LAN ports using the IP address
192.168.92.1 and a subnet mask of 255.255.255.0. In the login screen that appears, use
the default value of
admin
for both the
Username
and
Password
.
Setup Tab.
After login, the
Setup
screen appears. In both the WAN and LAN portions
of the screen, set the desired values as per the resident instructions.
Administration Tab.
On this screen it is recommended that you choose your own
values of
Username
and
Password
.
Status Tab.
This screen displays
Firmware Version
,
MAC Address
,
WAN Status
and
LAN Status
(including the resident DHCP server and its LAN clients, if enabled).
Advanced Tab.
Here you can select and adjust the advanced features of the router
as explained in the resident help screens.




