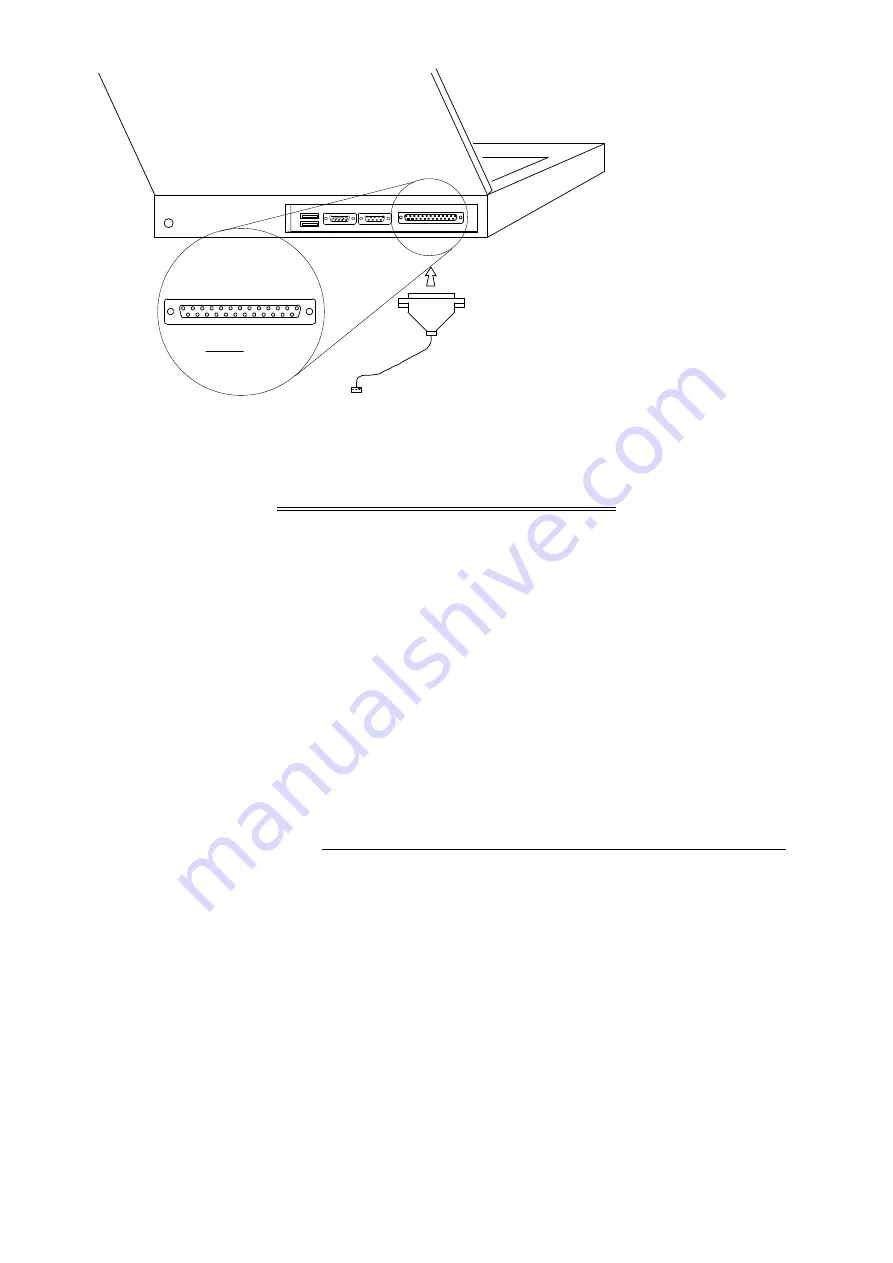
It's the one with
25 SOCKET contacts
Connect the interface to the
printer (parallel) port of your PC
Gyro interface
cable
Locate the Parallel (Printer) port of your PC. This is a 25 pin 'D' connector with
socket contacts.
If you have a printer attached
to your PC it may already be connected to the desired port. If so, disconnect it and connect the gyro interface cable in its place.
If your PC has multiple parallel ports you can use the interface on LPT1, LPT2 or LPT3. You will be able to select the port in
use from the interface program's main menu using the 'Change PC-Gyro interface port' option
! DO NOT CONNECT YOUR PC TO THE GYRO YET !
2. START THE INTERFACE SOFTWARE
Do this by double clicking on the 'SL720' shortcut.
3. TURN RECEIVER ON.
This will power up the gyro.
4. CONNECT INTERFACE LEAD TO "PC" PORT OF GYRO
Use the 120mm white/red/black lead to connect between the end of the main PC interface lead to the 3 pin connector marked
‘PC’ on the gyro. The black wire should be nearest the edge of the gyro.
5. ACCESSING THE GYRO
First click on the 'Read from gyro' button. Wait a few seconds and a ‘Gyro read OK’ message will appear in the status panel
and the current values of the gyro parameters will be displayed. Modify the parameters as required (using the mouse). Write
the changes back to the gyro by clicking the 'Write to gyro' button and wait for the ‘Gyro updated’ message in the status panel.
To ignore changes click 'Quit' without writing to the gyro. The factory default settings can be loaded by clicking the 'Reset gyro
to default' button. If the 'Status' box reports 'read from gyro failed', try changing the 'PC to gyro port' to LPT2 or LPT3 and try
reading from the gyro again. This will cure most communications problems.
When you have finished making changes to the gyro's internal settings disconnect the interface cable from the gyro
before turning off the receiver power. The gyro may not re-initialise if the PC lead is connected at the time of turn on.
If you are likely to use the interface frequently you may wish to leave the short adapter lead connected to the gyro.
When you quit from the interface program the currently selected LPT port number is saved to ensure trouble free connection
next time it is used.
THE INTERFACE WINDOW
All the parameters are accessed from a single window that for convenience has parameters grouped in coloured panels as
follows:
General
Stop-Tracking
Options
Mode 0
Mode 1
If you are familiar with using your SL720 with its factory default settings then Flight Mode 0 is the so called 'Standard' mode
while Flight Mode 1 is the 'Heading Lock' mode.
However, with the aid of this PC interface both Flight Modes are fully configurable and you could, if desired, set up both
modes to have Heading Lock capability. To do this simply copy the Factory Default values for Flight Mode 1 to Flight Mode 0.





