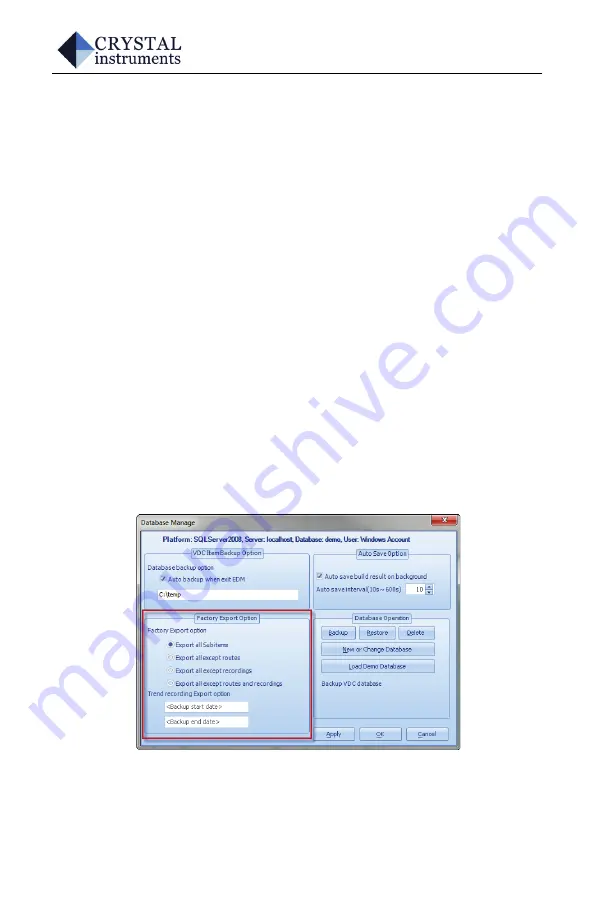
CoCo-80 Quick Reference
40
Figure 40: Delete Database dialogue box
New or Change Database
Opens the Database Access Wizard, where different
database can be accessed or a new database can be
created. This is the same as pressing the
Access
button in
the EDM Ribbon toolbar.
Load Demo Database
This will load a small database with sample
measurements. Use this to learn to navigate through a
Factory, add and delete elements, and view data.
Factory Management
Export a Factory
Before exporting a Factory, set the
Factory
Export
Options
. Click
Manage
from the ribbon bar, and set the
options in the lower left of the
Manage
window.
Figure 41: Factory Export Options
This option specifies which items get backed up when a
Factory is exported. Note that when more items are






























