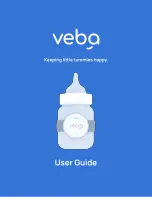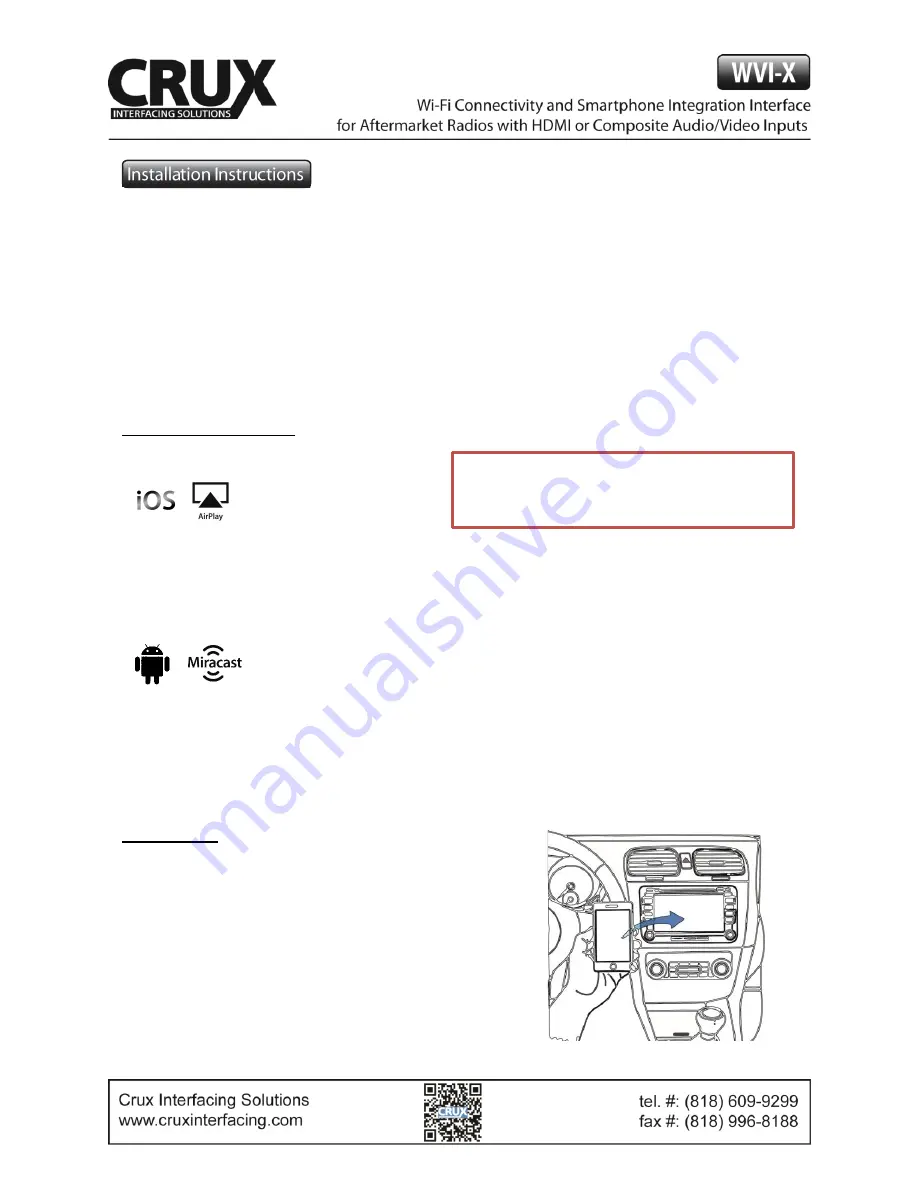
1. Connect the 4-Pin power connector and extension A/V cable to the Wi-Fi Interface.
2. Screw on the antenna to the interface.
3. Connect the RED power lead to +12V ACC and the BLACK wire to Ground.
3. Connect the BLUE wire to +12V to trigger the AV input feature. The AV INPUT can be connected to
an AV source with composite output. A toggle switch (not included), wired between the BLUE wire
and +12V can be used to switch ON or OFF the AV INPUT feature. The AV INPUT can also be used
for a rear-view camera option. Connect the BLUE wire to the reverse light +12V lead to toggle this
feature.
4. The WVI-X also offers 2 RCA video outputs for multiple screen setups.
5. An HDMI video output is available for HD video resolution. HDMI cable is not included in the kit.
SETTING YOUR DEVICE:
With the Interface ON and READY:
On the iOS 7 and up:
Open settings > Select Wi-Fi > Under ‘Choose Network’ Select “WiFiCar *****”
After connecting the Wi-Fi, select “AirPlay” from the pull up drawer to view screen mirroring.
For the Android system:
From the drop down drawer, press “Quick Connect” > Select “WiFiCar *****”
Notes:
1)
Make sure the “Power Saving Mode” is turned off.
2)
Make sure Quick Connect is updated to the latest version.
MIRRORING:
The mirroring connection uses a direct Wi-Fi connection
to transfer the Audio and Video from your device. This
does not require an active network.
If your smartphone has the Screen Time Out enabled and
your display goes to sleep mode, you will no longer see
the image on the screen. Deactivate this feature for
continuous viewing.
2 / 2
Rev.081616
NOTE: Does not support Netflix and any DRM
protected files on iOS devices due to
Restrictions by Apple.