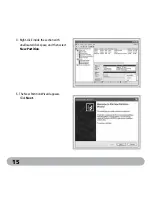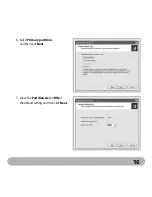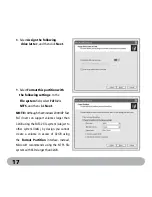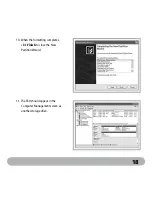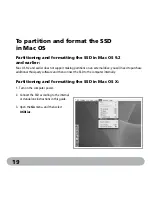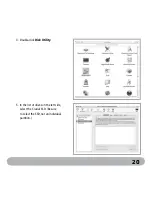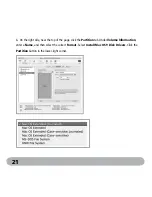Reviews:
No comments
Related manuals for SK01

CF-AAV1601AW
Brand: Panasonic Pages: 8

IQAN-G12
Brand: Parker Pages: 36

PD-9001GC
Brand: Microsemi Pages: 17

Thunderbolt MTB3-002-HD
Brand: Tripp Lite Pages: 31

WPN111 - RangeMax Wireless USB 2.0 Adapter
Brand: NETGEAR Pages: 2

550536
Brand: Unex Pages: 41

AsanteFAST 10/100
Brand: Asante Pages: 40

MOUNT-HP23XW
Brand: Vivo Pages: 4

iPush2TV FS910347
Brand: FirstSing Pages: 18

EKS FSA Series
Brand: EUCHNER Pages: 34

AWN-11G-USB
Brand: Advantek Networks Pages: 32

CB-A2
Brand: Aukey Pages: 14

Home MWD 50003 CE
Brand: Somogyi Pages: 8

NetPassage WLM54AGP23
Brand: Compex Pages: 6

iWavePort WLU11A
Brand: Compex Pages: 65

iWavePort Series
Brand: Compex Pages: 94

Audiophilleo1
Brand: Audiophilleo Pages: 26

P.SUP.NBT45K1
Brand: Konig Pages: 18