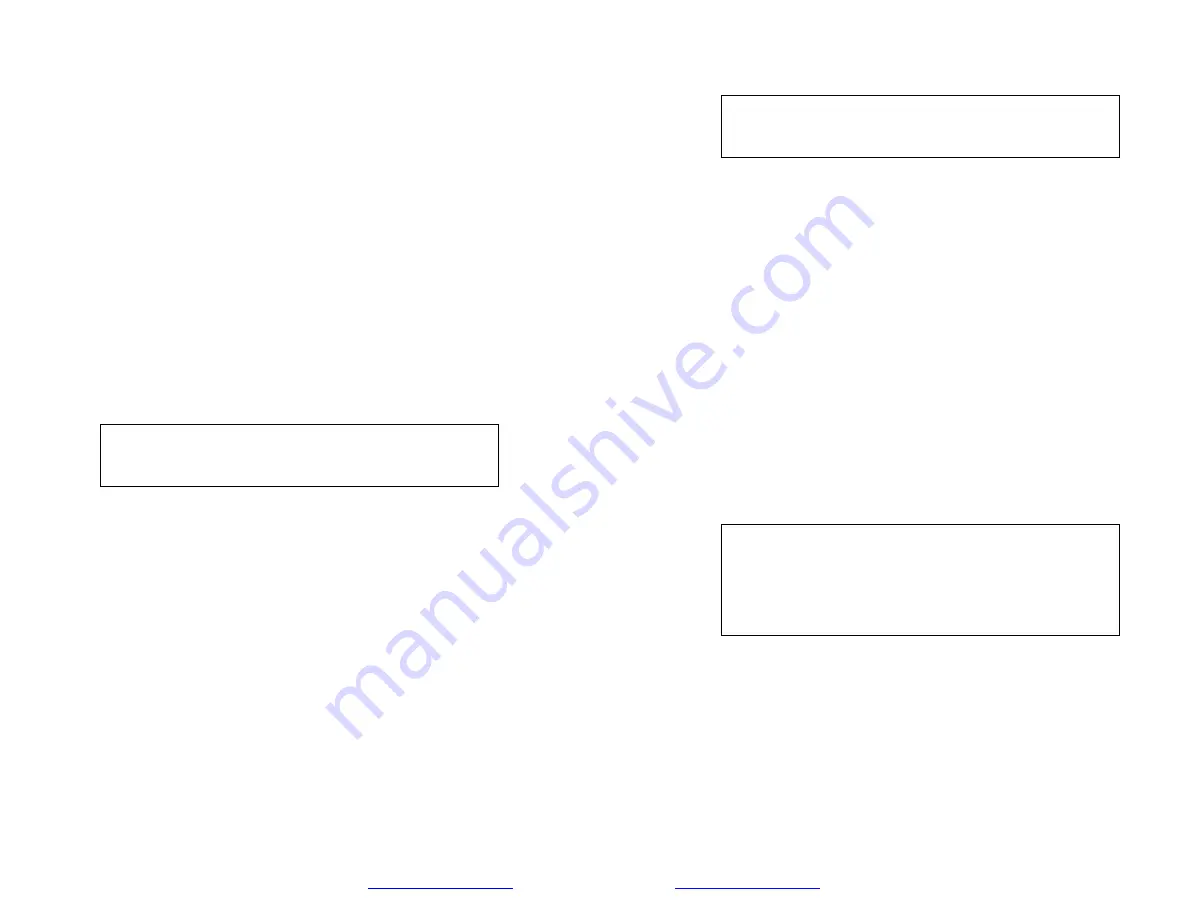
b. In the Format Type section, select
Full
and then select
Start
.
Read and follow the instructions to finish setting up your drive.
REMEMBER, formatting your drive will result in loss of data.
Setting up the Drive for Macs
W
ARNING
!
Formatting your drive will result in loss of data.
9. After connecting the DataPort™ HotDock to your computer, turn on
the power switch on the back of the enclosure (see the figure at
the top of page 5). A window will open for the New Hardware
Wizard. Follow the instructions to add the new drive.
1. After connecting the DataPort HotDock to your Mac, you should
see a new disk added to your desktop. If the drive is not correctly
formatted you will be asked to
initialize
it.
10. After completing the instructions for adding a new hard drive, right-
click the
My Computer
icon and select
Manage
.
11. In the Storage sub-section, click
Disk Management
to display a
list of all the drives connected to your computer.
2. To initialize the drive, click the
partition
tab and set your desired
partitions and then click
OK
. The new disk will be added to your
desktop.
REMEMBER, formatting your drive will result in loss of
data.
If you have not used the drive before, you will have to partition it:
a. To partition the hard drive, from the
Action
menu select
All
Tasks
and then select
Create Partition
.
REMEMBER,
formatting will result in loss of data.
Removing the Hard Disk Drive
The Create Partition Wizard opens.
Win 98SE, ME, 2K and XP
b. Follow the onscreen instructions and the drive will be ready to
use.
1. Right-click on the green arrow icon in the system tray and select
Remove/Reject
.
2. Highlight the Mass Storage Device in the dialog box and then click
Stop
.
Setting up the Drive for Windows XP and ME
W
ARNING
!
Formatting your drive will result in loss of data.
3. Choose the external disk drive that you want to disconnect and
then click
Stop
.
4. Wait until the “You may safely remove this device” message
displays. Unplug the cable from the computer.
1. After connecting the DataPort HotDock to your computer, turn on
the power using the power switch on the back of the enclosure
(see figure on page 5). Check to see if the hard disk drive is
accessible in
My Computer
. If it does NOT show up, do the
following:
W
ARNING
!
If your computer reports that the drive is busy, you
must shut down your computer and then remove the
drive. Failure to do so may result in data loss or
corruption.
2. Right-click
the
My Computer
icon and select
Manage
.
3. In the Storage sub-section, click
Disk Management
; this will
show all the drives connected to your computer.
Mac OS 9.7/X
4. If you are prompted to initialize the drive, follow the directions.
REMEMBER, formatting your drive will result in loss of data.
1. When you disconnect the External drive from the Mac, close all
windows and quit all applications that are running on the external
drive.
You should now see the hard disk drive in the list of drives on the
right side of your window.
2. Drag the external drive icon into
Trash
to dismount it from the
desktop prior to unplugging the drive.
5. Right-click the drive icon and select
New Partition
. This will
launch a wizard that allows you to partition the drive, format it, and
assign it a drive letter.
Troubleshooting
•
Drivers – For the DataPort HotDock to be properly recognized,
your computer needs to have the latest available driver updates
provided by the manufacturer of your software and hardware.
Page 6
www.CRU-DataPort.com
www.CRU-DataPort.com
Page
7





