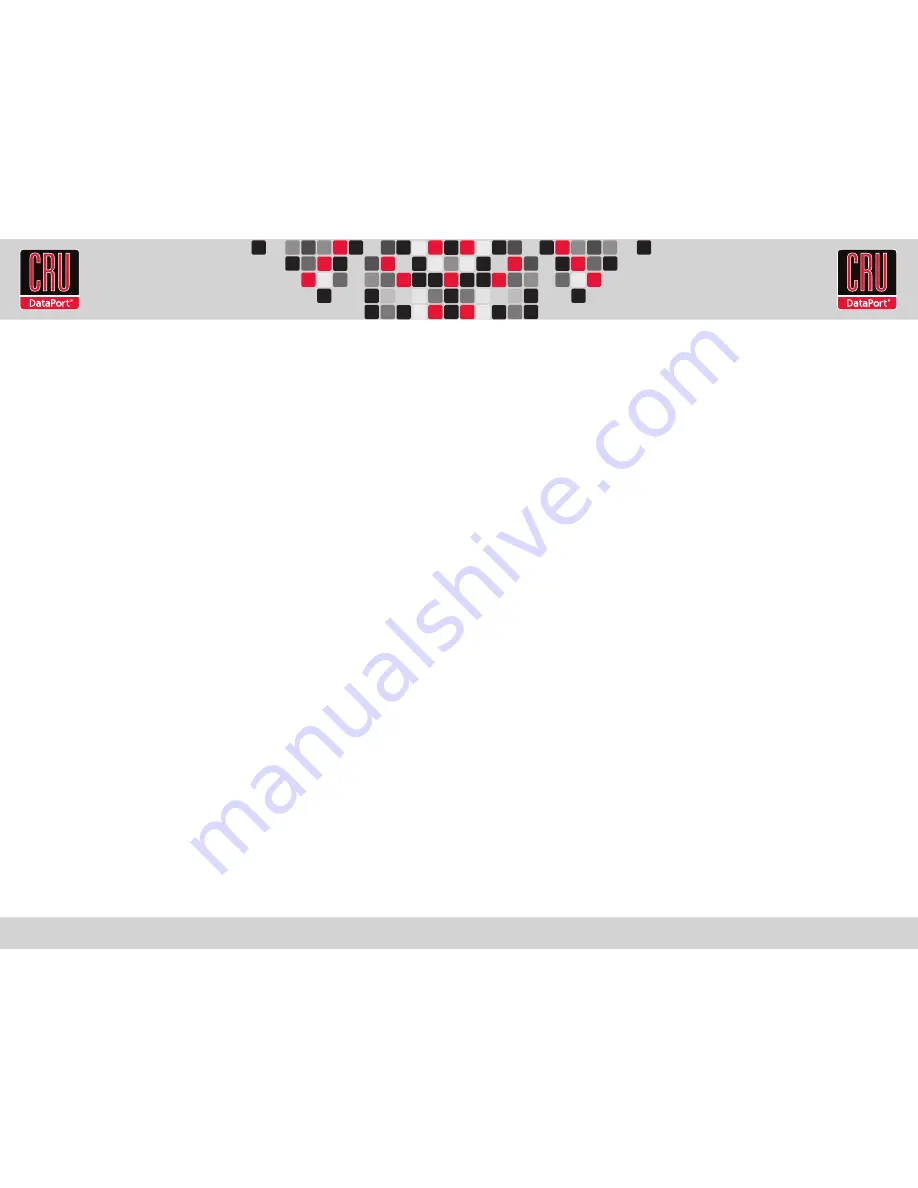
RTX220 QR - Manual
Ejecting Volumes
It is always important to eject your drive from the computer before powering down or
disconnecting the RTX. Powering off or disconnecting without ejecting first could cause
data loss. To eject a drive connected via USB select the device from the Safely Remove
Hardware option in the taskbar. Drives connected via eSATA can be uninstalled using the
Device Manager.
2. Usage
2.1 Usage with Mac OS X
Formatting Volumes
When you connect an unformatted drive to the Mac, you should see a dialogue box telling you
that the drive inserted is unreadable. Use Disk Utility to format the drive. Click “Initialize”
and the Mac’s Disk Utility will open. (If for some reason you do not see the dialog, Disk Utility
can be founder Applications -> Utilities) From the Disk Utility, click on the Erase tab. Enter
the name you want for the volume in the name box and select your formatting from the other.
Use “Mac OS Extended” (Journaling is OK) for compatibility with Mac computers. If you plan
to work on both Mac and Windows computers you will want to select “MS-Dos” as your
formatting type. Click erase and then click erase again in the dialogue box that appears. The
Disk Utility will show a progress bar and when it completes the drive’s icon should appear on
the desktop. The drive can now be used just like an internal drive.
Ejecting Volumes
It is always important to eject your drive from the computer before powering down or
disconnecting the RTX. Powering off or disconnecting without ejecting first could cause data
loss. To eject a drive, drag the drive’s icon from the desktop to the Trash. Alternatively you
can select the disk and press E.
2.2 Usage with Windows operating systems
Formatting Volumes
When you connect an unformatted drive to a Windows PC, it will not appear in Explorer until
it is formatted. To format, use Disk Management. Right-click on the My Computer icon and
select “manage.” Then select Disk Management from the tree on the left. The “Initialize and
Convert” Wizard should appear. Follow this dialogue to initialize your new drive. If it does not
appear you can initialize your drive manually by right clicking where you see “Not Initialized”
and select “Initialize Disk.” Next, right click on your new drive in the Disk Management
window and select “New Partition or Format.” Follow the dialogue boxes and make sure to
select “Perform Quick Format” option when you see it. Once the process is complete the drive
should appear in Explorer and under My Computer just like your internal drives.




















