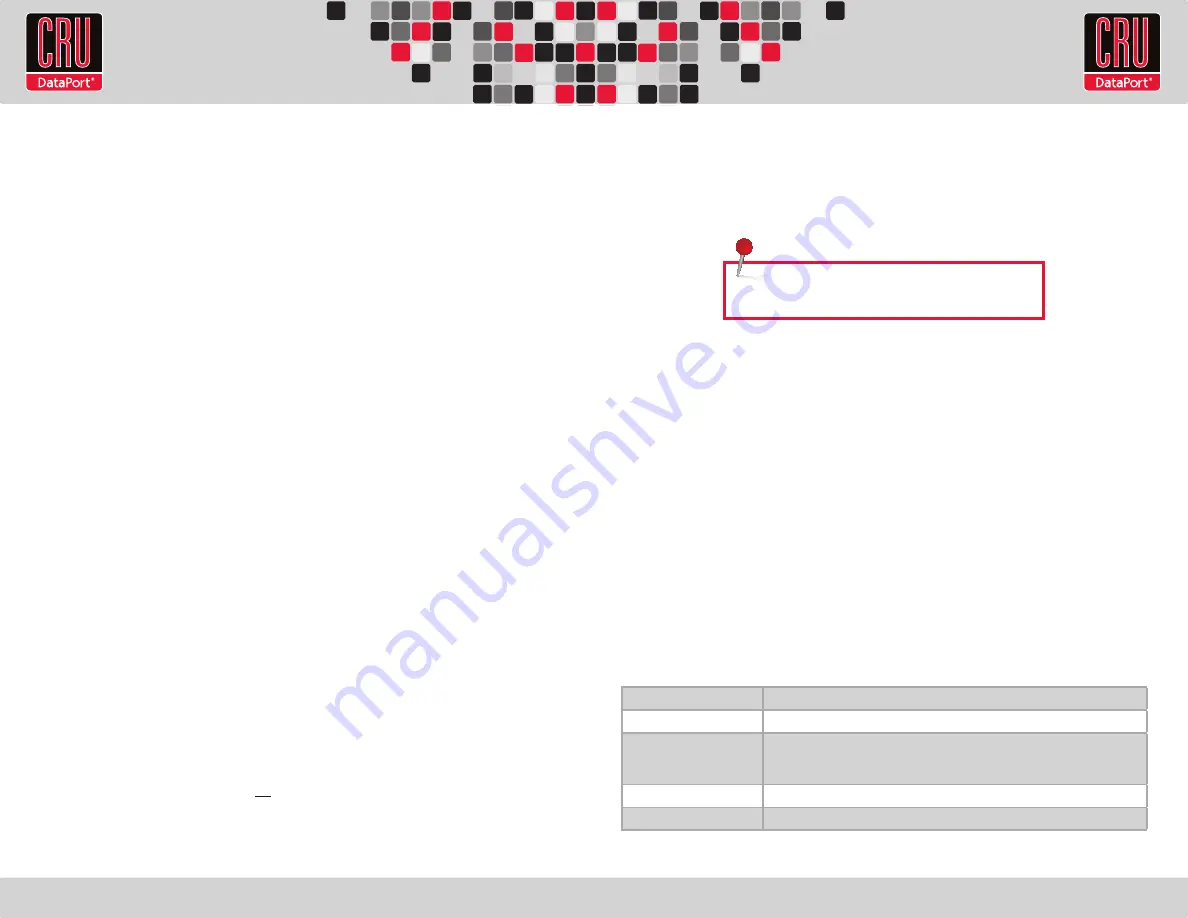
2. RAID Configuration
You may skip this section if you purchased the RTX Secure pre-configured with drives.
The RTX Secure ships with RAID 5 as the default mode. To set up your drives as a RAID 5, simply
select the “RE-INIT” (reinitialize) option which briefly appears on the LCD menu screen when the
RTX is powered on.
If you wish to use a different RAID mode, download the complete User Manual at
www.cru-dataport.com/technical-support/product-manuals.php
.
3. Using Volumes
After a new RAID is created, it must be formatted into a volume before it can be used with your
computer.
On Windows computers, use the Disk Management tool which you can find by right-clicking
on My Computer then selecting Manage. Select NTFS for the format type. After the volume is
formatted, an icon representing the drive volume will appear in My Computer. You can now use
the volume just like an internal hard drive.
On Macs, the easiest way to format the drives into a volume is to use Mac OS X’s Disk Utility. If
you plan to use the unit on both Macs and PCs, select “MS DOS File System” as the format type.
If you only plan to use the unit on Macs, then select “Mac OS Extended.” After the volume is
formatted, an icon representing the drive volume will appear (“mount”) on the desktop. You can
now use the volume just like an internal hard drive.
4. Technical Specifications
Unique Encrypted Mode
This is the most secure mode of operation. A Security Key is required to access data, and each
bay is loaded with its own unique 256-bit security value from the Security Key. These security
values are all stored in one Security Key. Flip the left switch on the bottom panel down to
“Unique” and the right switch down to “Encrypted.”
Common Encrypted Mode
This mode allows hard drives to be located in different boxes after the array is formatted.
A Security Key is required to access data. Each bay uses the same security value from the
Security Key. Flip the left switch on the bottom panel up to “Common” and the right switch
down to “Encrypted.” The Encryption Display Common Key LED will illuminate.
Bypass Mode
A Security Key is not required to access data. This option cannot be used with encrypted
hard drives. Flip the right switch on the bottom panel to “Bypass.” This option disables the
Common/Unique switch. The Encryption Display Bypass LED will illuminate and the drive bay
Encryption Active LEDs will remain off.
1.3 Operating Your RTX Secure
a. Choose one of the connection types and connect a cable from your computer to the
corresponding port on the RTX.
b. Connect the RTX Secure to a power outlet with the included power cord.
c. Install the hard drives into the RTX Secure (See Section 1.1) if you have not already done so.
d. Set the desired encryption mode. (See Section 1.2).
e. If the drives being used in the RTX Secure are encrypted or intended to be encrypted, then
insert the Security Key into the Mini-USB Security Key Port on the bottom of the RTX Secure.
f. Flip the power switch on the rear of the unit to turn on the RTX Secure.
g. When using the Unique or Common Encrypted Modes, wait for each LED along the
bottom panel of the RTX Secure to light green. These encryption status LEDs correspond
to one of the TrayFree Bays above them with the leftmost LED representing the top bay
and the rightmost LED representing the bottom bay. When all encryption status LEDs
that correspond to a bay with a drive inside are lit green, encryption is activated and the
Security Key may be removed and stored in a safe location.
When
any
hard drive is first used with the RTX Secure they will show up as blank, unallocated
drives and you’ll need to format the drives before you can use them in the enclosure.
Note
that formatting a drive will erase all data on the drive, so be sure to back up
your data before installing the hard drives into this enclosure and beginning this
operation.
See Section 4 for instructions on how to format the drive with Mac or Windows
operating systems.
NOTE:
This will erase any existing data on the drives.
Product Name
RTX Secure 410-QR
RAID Levels Supported
RAID 0, 1, 3, 5, 10
Interface Types & Speeds
•
USB2: up to 480 Mbps
•
eSATA: up to 3 Gbps
•
FireWire 800: up to 800 Mbps
Compatibility
3.5-inch SATA (Serial-ATA) hard disk drives
TrayFree Technology
Yes


