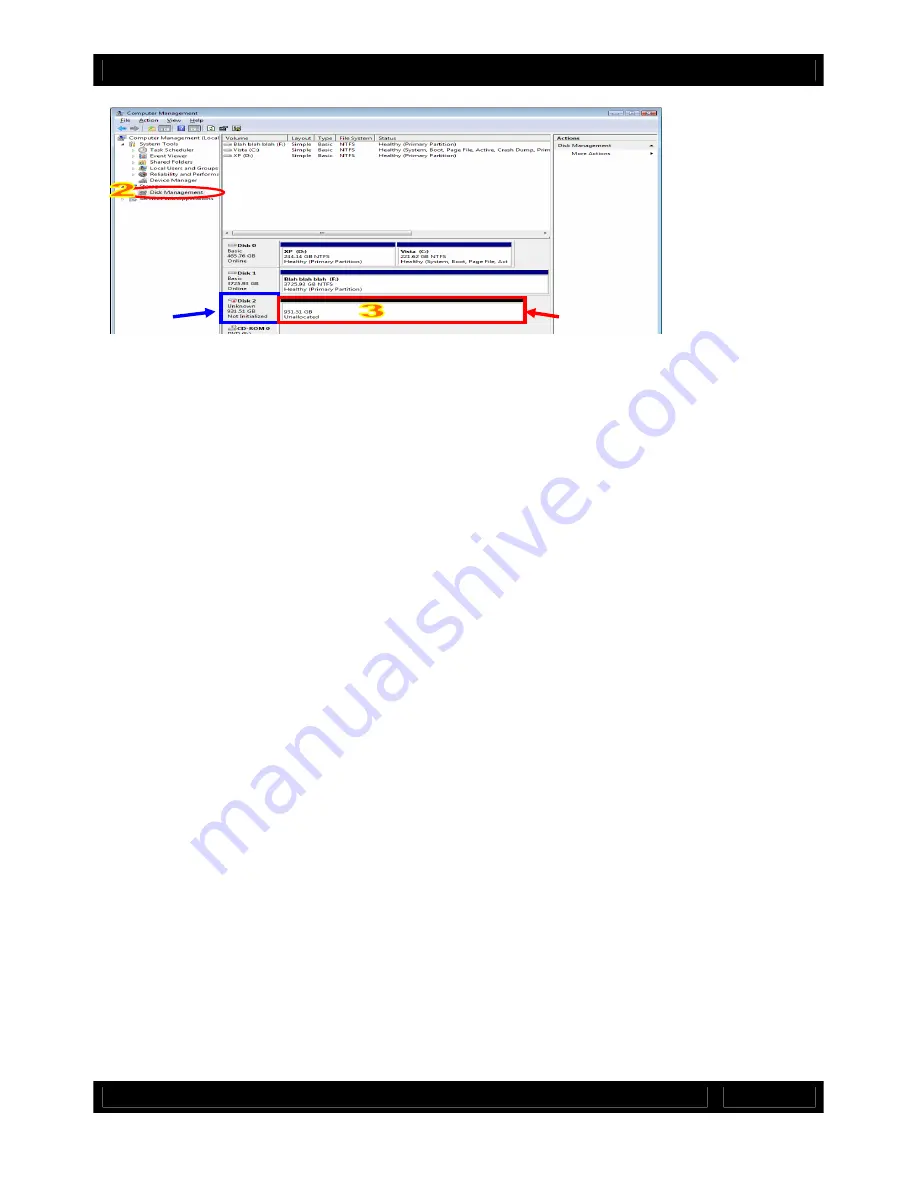
CRU
R T X 1 0 0 - 3 Q U s e r M a n u a l A 9 - 1 0 0 - 0 0 0 6 R E V 1 . 0
- 6 -
d)
To format the drive, right-click the Drive Properties Box and select Format.
e)
If you are prompted to select a partition type, select MBR for volumes 2TB or smaller,
or GPT for volumes larger than 2TB. Note: Windows XP does not support GPT or
volumes larger than 2TB.
f)
Click through several more windows, leaving the default settings, until you see a
window that allows selection of a file system. Choose NTFS and enter a name for the
new volume. Be sure to check the box labeled “Perform a quick format” unless you
want to completely erase any data on the drive and have time to wait. A quick format
should take less than a minute, while standard formatting may take several hours.
g)
Click “Next” and then “Finish” to start the format process. When the format is
complete, the Drive Properties Box will update to show the new volume name. The new
volume can now be found in My Computer.
3.2.3 Mounting and ejecting volumes
If the hard drives attached to RTX are already formatted, you can begin using the
volume right away. When the unit is properly connected and turned on, a window may
open to allow you access to the volume. If no window appears, you can find the volume
by double-clicking “My Computer.”
Eject RTX before powering it down by single-clicking the green arrow icon on the task
bar, then selecting “Safely remove….” Windows will indicate when it is safe to
disconnect RTX. Disconnecting the unit without first ejecting it can result in data loss.
3.2.4 Creating a Boot Drive
Some PC motherboards support booting from an external device. To activate this
feature, you will need to adjust the motherboard’s BIOS settings. Check with your
motherboard’s manufacturer or owner’s manual for details.
Drive
Properties
Device
Properties









