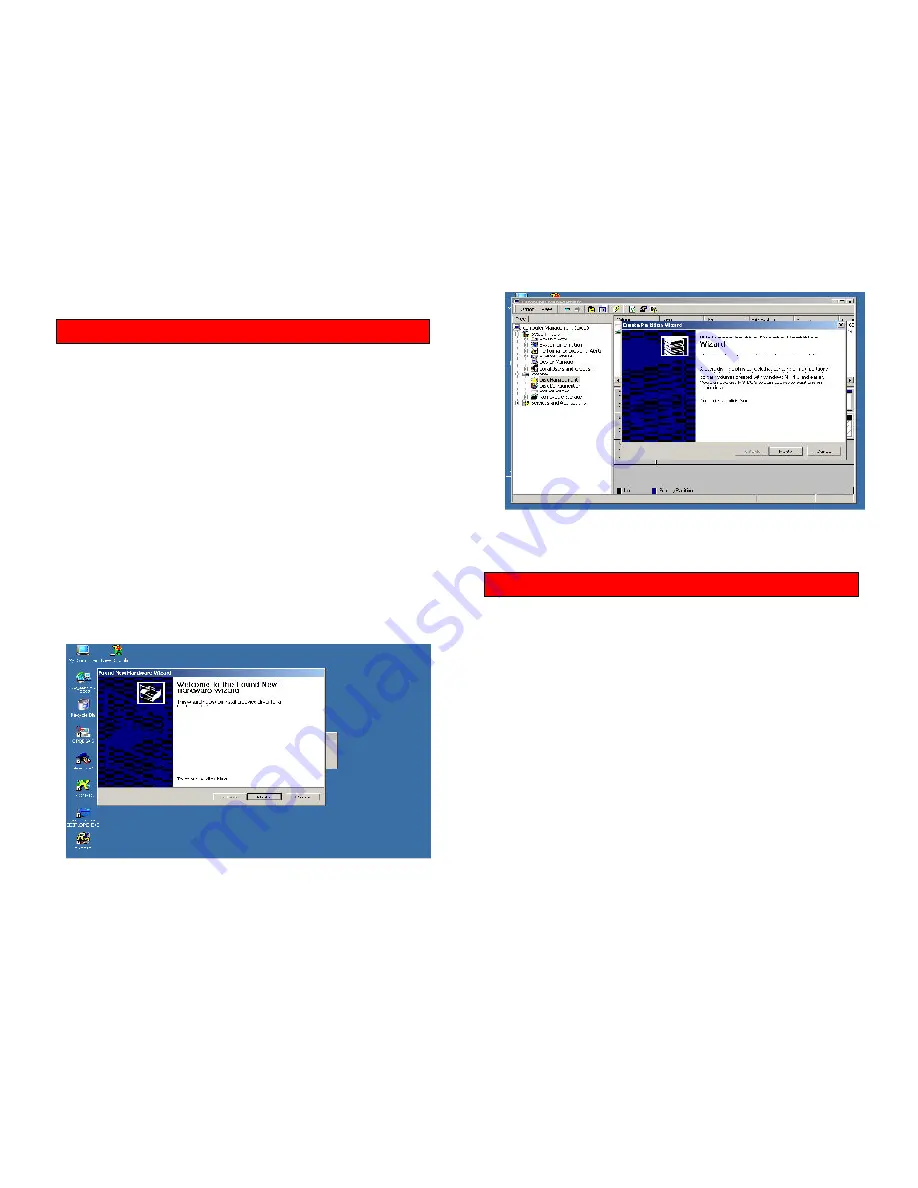
WWW.CRU-DATAPORT.COM • (800) 260-9800
WWW.CRU-DATAPORT.COM • (800) 260-9800
Diagram 5
Setting Up the Drive for Windows XP
Connect the DataPort
™
250
to your computer. Check to see if the
hard disk drive is accessible in
My Computer
. If it does not show up,
do the following:
·
Right click on
My Computer
·
Click on
Manage
·
In the
Storage
sub-section click on
Disk Management;
this
will show all the drives connected to your computer.
·
If you are prompted to initialize the drive, follow the directions.
REMEMBER, formatting your drive will result in loss of data.
You should now see the hard disk drive in the list of drives on the right
side of your window.
Right click on the drive and click
New Partition
(see Diagram 5).
This will launch a wizard that allows you to partition the drive, format it,
and assign it a drive letter.
9
WARNING: Formatting your drive will result in loss of data.
Setting up the Drive for Windows 2000
Connect the DataPort
™
250 to your computer. A new window will pop
up for the
New Hardware Wizard
(see Diagram 4). Follow the
instructions to add the new drive. After completing these instructions,
do the following:
·
Right click on
My Computer
·
Click on
Manage
·
In the
Storage
sub-section, click on
Disk Management
to
display a list of all the drives connected to your computer.
·
If you have not used the drive before you will have to partition it.
Left click on
Action
, select
All Tasks
and then left click on
Create Partition
.
REMEMBER, formatting will result in loss
of data.
·
This will bring up the
Create Partition Wizard
screen (see
Diagram 5). Follow the instructions and the drive will be ready
to use.
Diagram 4
WARNING: Formatting your drive will result in loss of data.
8












