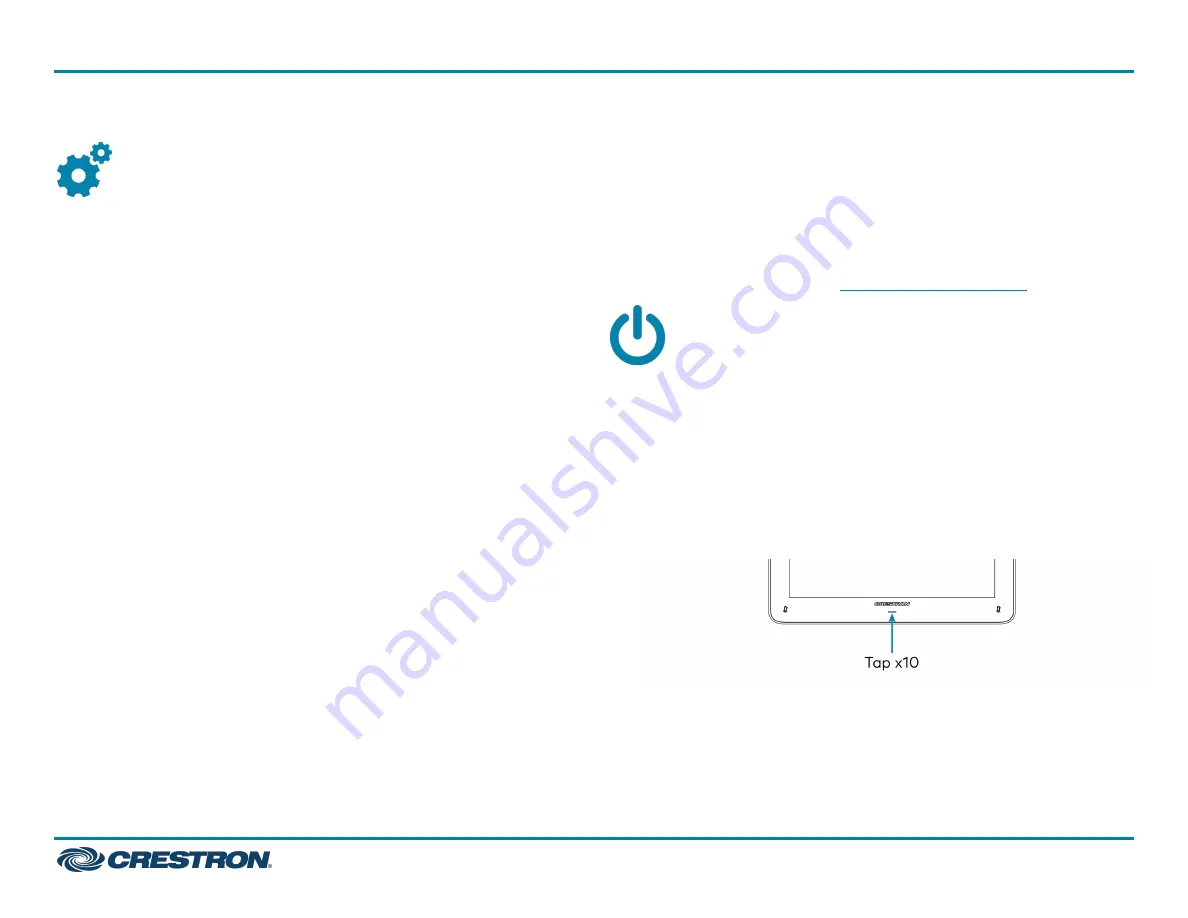
Configure
Apply Power
Press the power button on the bottom of the UC Engine and apply
power to all of the other devices in the system.
Log In to the Zoom Rooms Service
Use the conference device to sign in to the Zoom Rooms service using an
activation code or a Zoom Room Sign-In.
1. Tap Zoom and then tap OK. The device will reboot.
2. Enter the pairing code shown on the display to pair the device with
the UC Engine. The Zoom Rooms controller app is displayed.
3. Log in to the Zoom Rooms service with an activation code or Zoom
Rooms Credentials (email and password).
l
Activation Code:
a. Tap Enter Activation Code.
b. Enter the 16-digit activation code provided by the
administrator to activate the Zoom Room that is assigned to
the activation code. The Zoom Rooms Conference Room screen
is shown on the display.
l
Sign In:
a. Tap Sign In.
b. Enter the Zoom Room credentials and tap Sign In.
c. Select the conference room name from the list and tap Next.
The Zoom Rooms Conference Room screen is shown on the
display.
4. Tap Settings. If a password is required, enter the password (the
default password is "1234"). The Settings screen is displayed.
5. Tap Microphone and select the conference device as the source.
6. Tap Speaker and select the conference device as the source.
7. Tap Meet Now to exit.
Configure the System
Connect a USB keyboard and mouse (sold separately) to a USB port on
the UC Engine to configure system features. For detailed information on
using Zoom Rooms, refer to the
.
Factory Reset
A factory reset may be performed when troubleshooting the conference
device.
To perform a factory reset on the conference device:
1. Power cycle the device by disconnecting and reconnecting the CAT5e
cable from the conference device.
2. When the device powers on and the LEDs flash green, tap the button
below the Crestron® logo 10 times. A factory reset confirmation
screen appears.
17
UC-MMX30-Z(-I) and UC-MMX30-Z-L(-I)
Quick Start
Crestron Flex Advanced Tabletop Small Room Video Conference System for Zoom Rooms™ Software

















