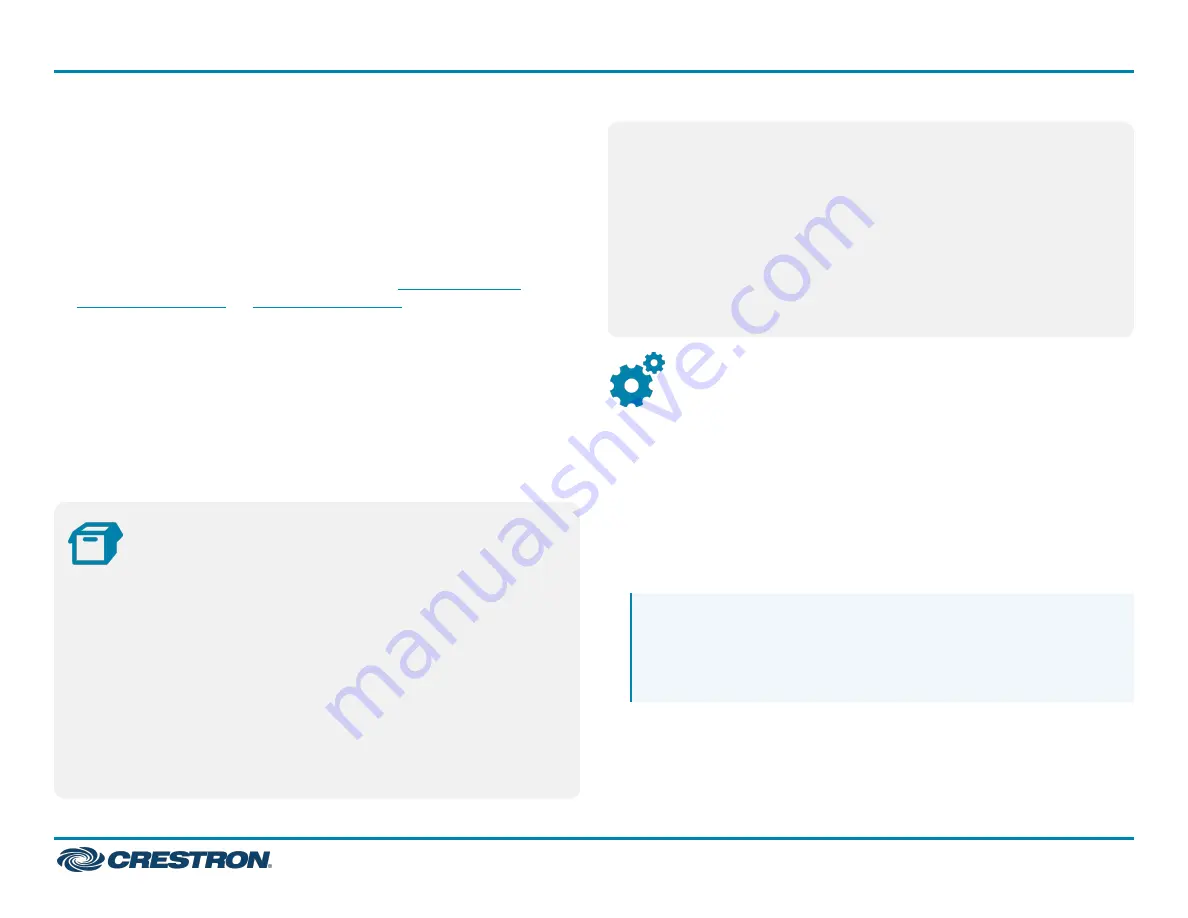
The UC-M50-T-UPGRD solution provides all of the necessary
components to upgrade a deployed Crestron Flex tabletop conference
device and camera to a complete video conference system for use with
Microsoft Teams® Rooms software. It supports single or dual video
displays and features a UC bracket assembly, cables, and power
supplies.
Minimum Requirements:
l
A Crestron Flex tabletop conference device (
, or
) and camera
l
A video display (not included) connected to the UC Engine. A second
display is optional.
l
A Microsoft Teams Rooms provisioned or Skype® for Business
account (not included)
l
An environment running Microsoft Exchange Server® software (2013
SP1 or later for on-premises installation or Microsoft 365® software
for Cloud) for scheduling and/or Skype for Business 2015 (on-
premises installation or Microsoft 365 software for Cloud) (not
included)
In the Box
UC Bracket Assembly
1
UC Bracket Assembly with UC Engine and HDMI® content
ingest (UC-BRKT-200-S-T-ASSY, 6512689)
2
Anchor, Drywall, Plastic, 3/8 in. x 1/2 in. (9.5 mm x
12.7 mm) (2052565)
1
Key, Anchor (4529654)
2
Screw, 8-AB x 1-1/2 in. (38.1 mm), Pan Head, Combo
(2052567)
4
Tie Wrap (2047935)
Additional Items
1
Cable, CAT6a, RJ-45 - RJ-45, 20 ft (6.1 m) (6507640)
1
Cable, CAT5e, RJ-45 - RJ-45, 7 ft (2.1 m) (6509924)
1
Cable, DisplayPort™ to HDMI, 6 ft (1.8 m) (6508282)
1
Cable, HDMI, 20 ft (6.1 m) (6503567)
1
Cable, HDMI, 6 ft (1.8 m) (6503565)
1
Cable, USB Extension, USB Type A Male-to-Female, 15 ft
(4.6 m) (6508260)
Configure the Conference Device
Prior to making system connections, deployed conference devices must
be configured to operate as part of a complete Microsoft Teams system.
Some deployed conference devices may be operating in Crestron
Default mode. Ensure that the conference device operates in Microsoft
Teams mode, and update device firmware as described below.
To configure the conference device:
1. On a computer, open a web browser to the IP address displayed on
the conference device.
NOTES:
l
The device and computer must be on the same network switch
and VLAN.
l
A login with administrative rights for the device is required.
2. Log in to the device and navigate to DEVICE > Applications.
3. From the Application Mode drop down menu, select Teams Video.
4. Click Save Changes. The conference device will reboot in Microsoft
Teams mode and log out all users.
1
UC-M50-T-UPGRD
Quick Start
Crestron Flex Medium Room Upgrade Solution with Microsoft Teams® Rooms










