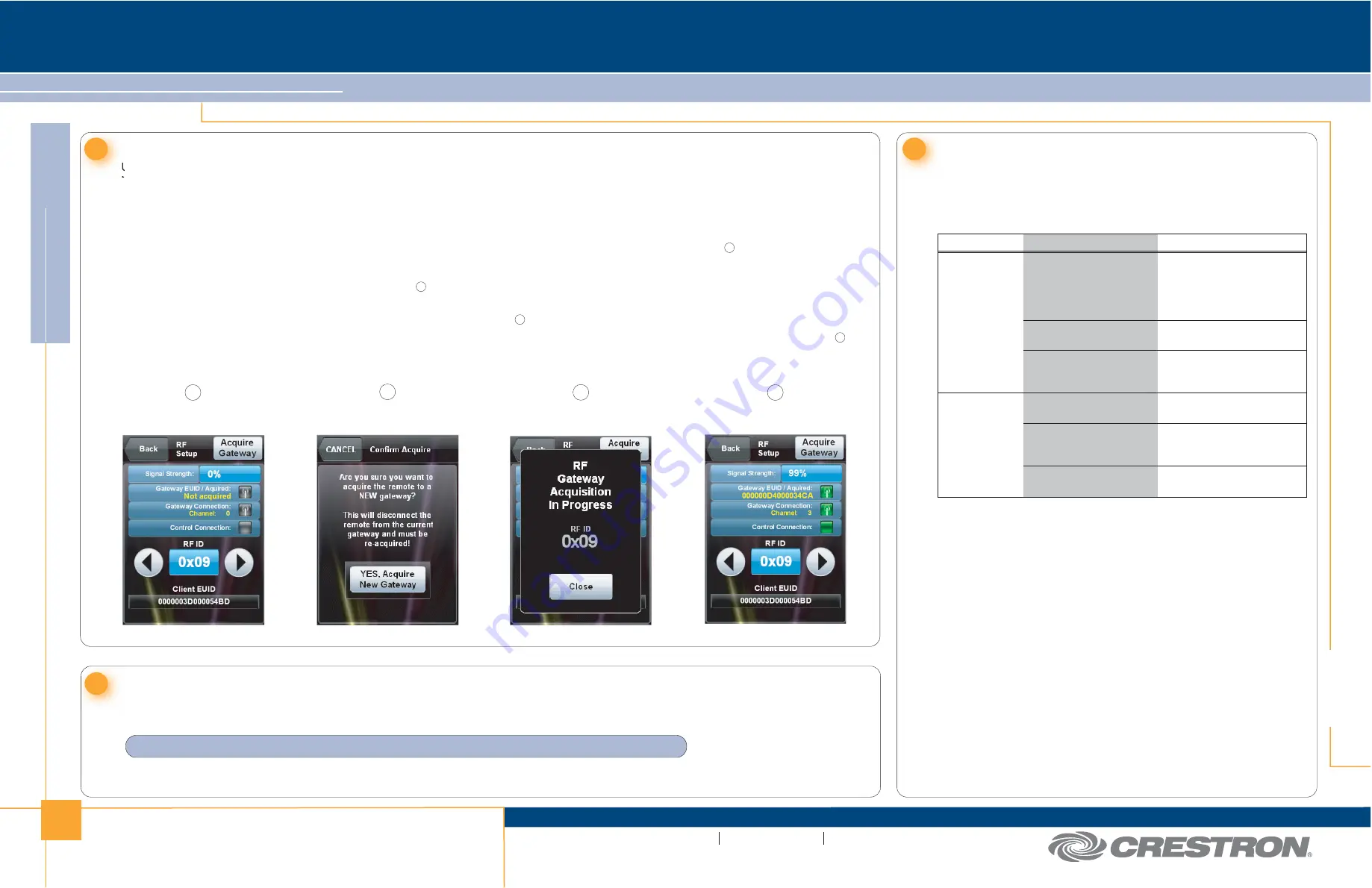
2
quickstart guide
PTX3
PTX3
QUICKSTART DOC. 7001A (2027729) 03.10
Prodigy
®
Handheld Touchpanel
www.crestron.com/prodigy
888.273.7876
201.767.3400
©2010 Specifications subject to
change without notice.
All brand names, product names, and trademarks
are the property of their respective owners.
Use the Prodigy Composer software (available for download from www.crestron.com/prodigycomposer) to configure your Prodigy system. A Prodigy
Network Setup Wizard is included with Prodigy Composer. Before a PTX3 can be used, it must first be acquired by a PMC2 that is connected to a
Prodigy system. To acquire the PTX3, perform the following when prompted by the Prodigy Network Setup Wizard.
1. Put the PMC2 in
Acquire
mode by pressing its
ACQUIRE
button (or follow the prompts in the Network Setup Wizard to do this automatically).
2. Put the PTX3 in
Acquire
mode by doing the following:
a. On the main setup screen shown on page 1, touch
RF Setup
to go to the “RF Setup” screen, shown in illustration below.
b.
Touch
Acquire Gateway
.
c. The “Confirm Acquire” screen, shown in illustration below, will be displayed. Touch
YES, Acquire New Gateway
to begin the
process.
d. The “RF Gateway Acquisition In Progress” screen, shown in illustration below, will be displayed.
5
Acquire the PTX3
7
The following table provides corrective action for possible trouble
situations. If further assistance is required, please contact a Crestron
customer service representative.
Problem Solving
Further Inquiries
If you cannot locate specific information or have questions after
reviewing this guide, please take advantage of Crestron's award
winning customer service team by calling Crestron at
1-888-CRESTRON [1-888-273-7876].
You can also log onto the online help section of the Crestron website
(www.crestron.com/onlinehelp) to ask questions about Crestron
products. First-time users will need to establish a user account to fully
benefit from all available features.
Future Updates
As Crestron improves functions, adds new features and extends the
capabilities of the PTX3, additional information may be made available
as manual updates. These updates are solely electronic and serve as
intermediary supplements prior to the release of a complete technical
documentation revision.
Check the Crestron website periodically for manual update availability
and its relevance. Updates are identified as an “Addendum” in the
Download column.
Troubleshooting
6
Load the Project
Use the Prodigy Composer software (available for download from www.crestron.com/prodigycomposer) to configure your Prodigy system.
Refer to the help file for instructions on loading the project.
3. When the acquire is complete, the “RF Setup” screen will show the gateway’s EUID, the channel number and RF ID, as shown in illustration
below. Take the PMC2 out of the
Acquire
mode by pressing its
ACQUIRE
button (or follow the prompts in the Network Setup Wizard to do this
automatically).
“RF Setup” Screen
“Confirm Acquire” Screen
“RF Gateway Acquisition
In Progress” Screen
“RF Setup” Screen
(After Acquire)
1
2
4
3
3
4
1
2
TROUBLE
POSSIBLE CAUSE(S)
CORRECTIVE ACTION
PTX3 does not
function.
Battery was not charged
or is discharged.
Place the PTX3 on its
docking station/charger and
charge the battery. (Refer to
Section 3 B “Charge the
Battery”.)
Battery connector is not
fully seated.
Verify battery is properly
connected.
PTX3 is off or in
standby
mode or has no power.
Verify the PTX3 has power
and is on.
PTX3 shows
unexpected or
intermittent
feedback and/or
does not control
any devices.
PTX3 is out of range or
has poor access to PMC2.
Move back within range of the
PMC2 or other Prodigy
wireless network devices.
Power pack connector is
not fully seated in docking
station.
Verify power pack is properly
connected.
PTX3 RF ID does not
match ID in the program.
Change the RF ID or rerun the
Network Setup Wizard.
NOTE:
To prevent the panel from going to sleep during project uploads, place the PTX3 on its docking station.
For Regulatory Compliance information, refer to the latest
version of Doc. 7002.


