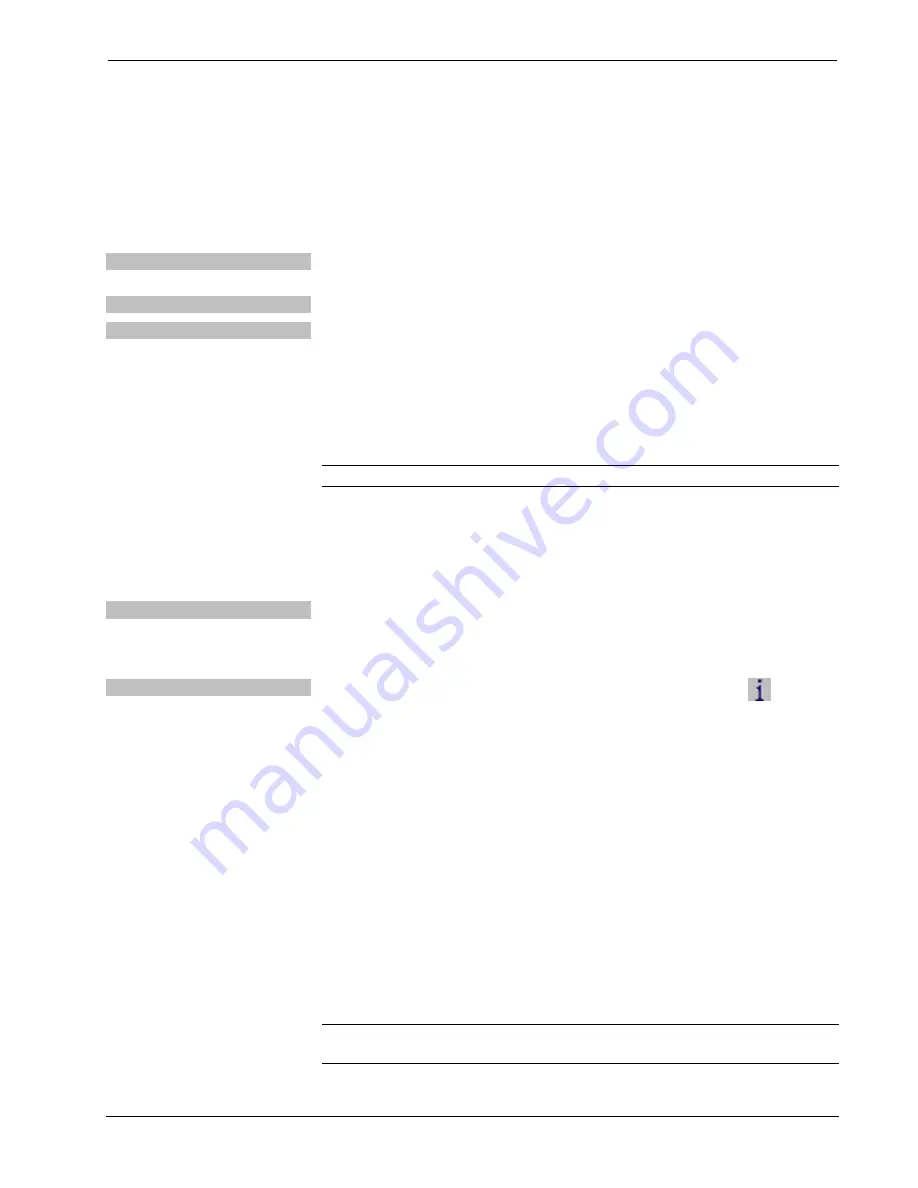
Isys
®
12” Wall Mount Touch Screen
Crestron
TPMC-12L
Programs, Projects and Firmware
Program, project or firmware files may be distributed from programmers to installers
or from Crestron to dealers. Firmware upgrades are available from the Crestron Web
site as new features are developed after product releases. One has the option to
upload programs and projects via the programming software or to upload and
upgrade via the Crestron Toolbox. For details on uploading and upgrading, refer to
the SIMPL Windows help file, VT Pro-e help file or the Crestron Toolbox help file.
SIMPL Windows
If a SIMPL Windows program is provided, it can be uploaded to the control system
using SIMPL Windows or Crestron Toolbox.
VT Pro-e
Upload the VT Pro-e file to the touch screen using VT Pro-e or Crestron Toolbox.
Firmware
Check the Crestron Web site to find the latest firmware. (New users may be required
to register to obtain access to certain areas of the site, including the FTP site.)
Upgrade TPMC-12L firmware via Crestron Toolbox.
1. Establish communication with the TPMC-12L and display the “System
Info” window.
2. Select
Functions | Firmware…
to upgrade the TPMC-12L firmware.
NOTE:
Use an Ethernet connection for loading programs, projects or firmware.
Program Checks
Actions that can be performed on the TPMC-12L vary depending on whether it is
connected via Cresnet or Ethernet.
Cresnet Connections
For Cresnet connections, using Crestron Toolbox, display the network device tree
(
Tools | Network Device Tree View
) to show all network devices connected to the
control system. Right-click on the TPMC-12L to display actions that can be
performed on the TPMC-12L.
Ethernet Connections
For Ethernet connections, display the “System Info window (click the
icon) and
select the
Functions
menu to display actions that can be performed on the
TPMC-12L.
Be sure to use Crestron Toolbox to create the TPMC-12L IP table.
1. Select
Functions | IP Table Setup
.
2. Add, modify or delete entries in the IP table. The TPMC-12L can have only
one IP table entry.
3. A defined IP table can be saved to a file or sent to the device.
Edit the control system’s IP table to include an entry for the TPMC-12L. The entry
should list the TPMC-12L’s IP ID (specified on the TPMC-12L’s IP table) and the
internal gateway IP address 127.0.0.1.
Restore
The
restore
console command will restore the TPMC-12L to its original factory
default settings and will also restore the original version of the firmware.
NOTE:
Use of the
restore
console command will require all service packs to be
re-installed as well.
56
•
Isys
®
12” Wall Mount Touch Screen: TPMC-12L
Operations Guide – DOC. 6686C











































