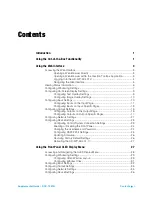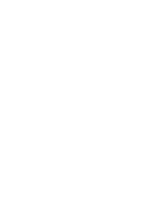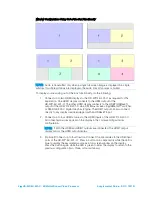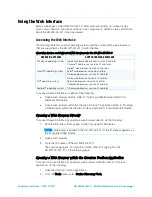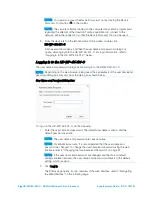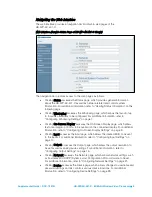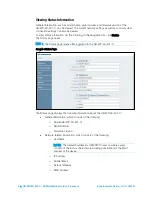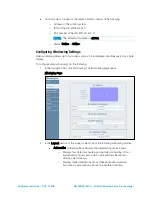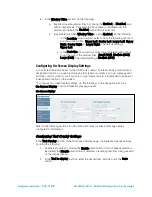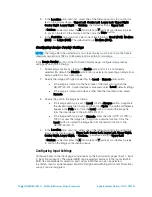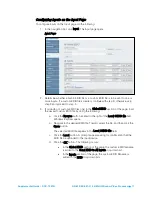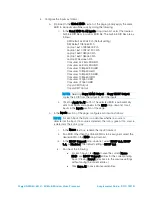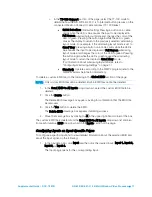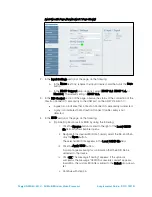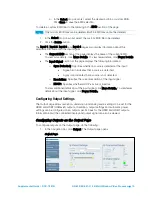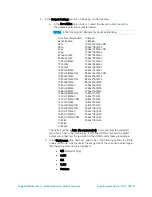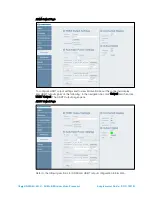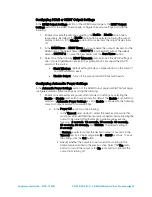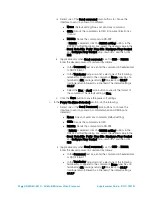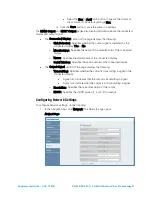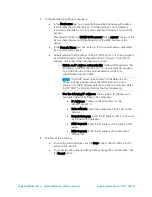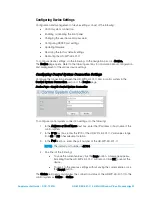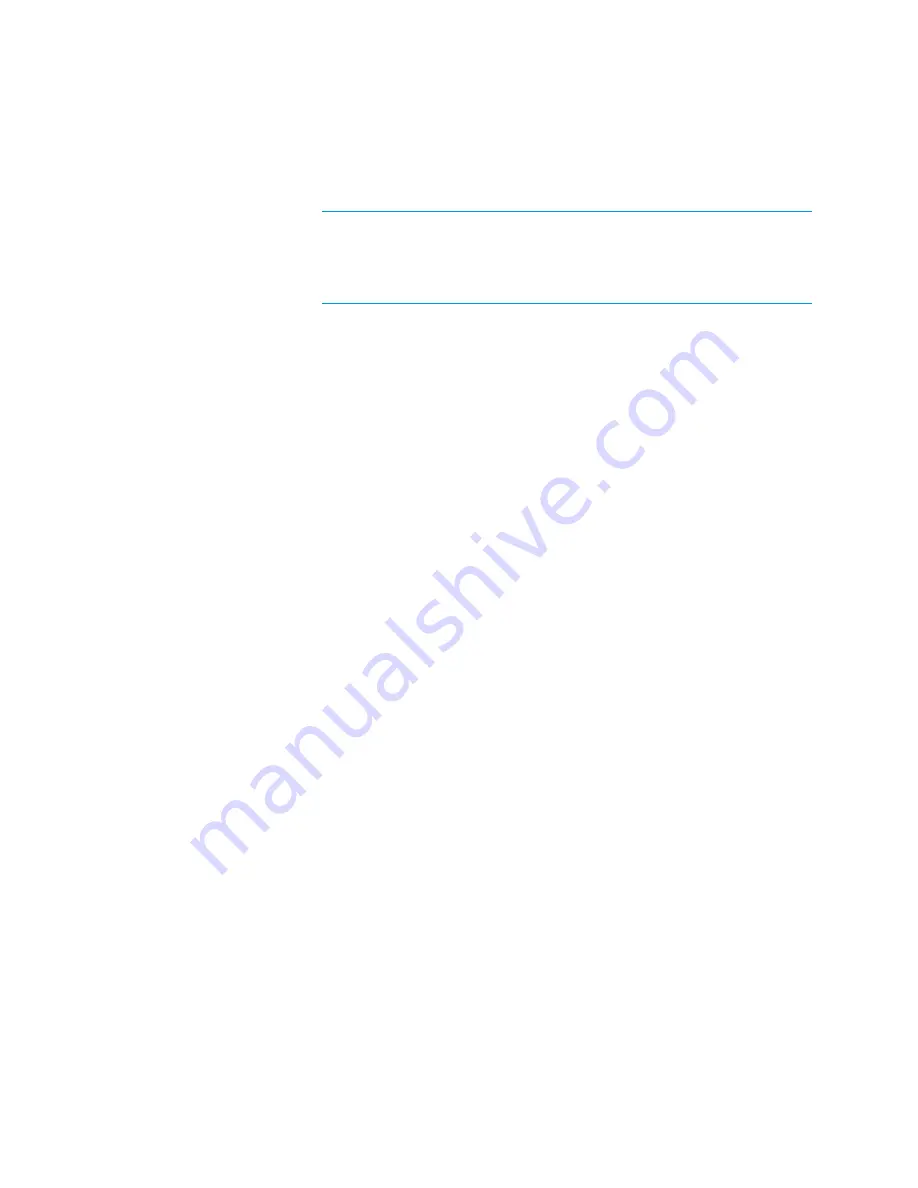
8
•
HD-WP-4K-401-C: 4K Multi-Window Video Processor
Supplemental Guide – DOC. 7901B
o
Displays two detected inputs as two equal-sized and vertically
centered windows
o
Displays one detected input as a full-screen image
•
Full Screen: Displays any single input as a full-screen image
NOTE:
Inputs 1 and 2 allow sources with resolutions up to DCI 4K to be
displayed at the full resolution when in full-screen mode as long as the
resolution is supported by the display device. Inputs 3 and 4 accept
sources with a resolution up to DCI 4K; however, the full-screen output
resolution for inputs 3 and 4 is automatically downscaled to 1080p.
•
Picture-in-Picture (PIP): Displays any single input as a full-screen image
with any other input as a scalable inset window that can be positioned as
desired (refer to step 5 below for information about PIP options)
•
Side-by-Side: Displays any two inputs as two equal-sized and vertically
centered windows
•
Quad View: Displays four inputs as four equal-sized windows (two side-
by-side windows above two side-by-side windows)
3.
(Applicable to all Layout modes except Automatic mode) In the Source Selection
section of the page, select the desired source to be displayed in a window as
applicable to the windowing layout.
4.
In the Audio Selection drop-down list, select the source whose audio is to be
unmuted or select Auto (default setting). If Auto is selected, audio is transmitted
only when a single full-screen image is displayed in a single window or when the
layout is in PIP mode. If multiple windows are displayed, the audio from all sources
is muted.
5.
(Applicable only to Picture-in-Picture layout) In the PIP Options section of the
page, do the following:
a.
In the Location drop-down list, select one of the following options to
position the smaller window within the larger window: Upper Left, Center
Left, Lower Left, Upper Right, Center Right, Lower Right, or Custom.
The default setting is Upper Left.
If Custom is selected, enter the X (horizontal) and Y (vertical) coordinates in
pixels to position the smaller window, and then click the Save button.
b.
In the Size drop-down list, select one of the following options to set the
size of the smaller window within the larger window: Small (10%),
Medium (20%), Large (30%), or Custom. The default setting is Medium
(20%).
If Custom is selected, enter the X (horizontal) and Y (vertical) coordinates in
pixels to set the size of the smaller window, and then click the Save button.
Summary of Contents for HD-WP-4K-401-C
Page 4: ......