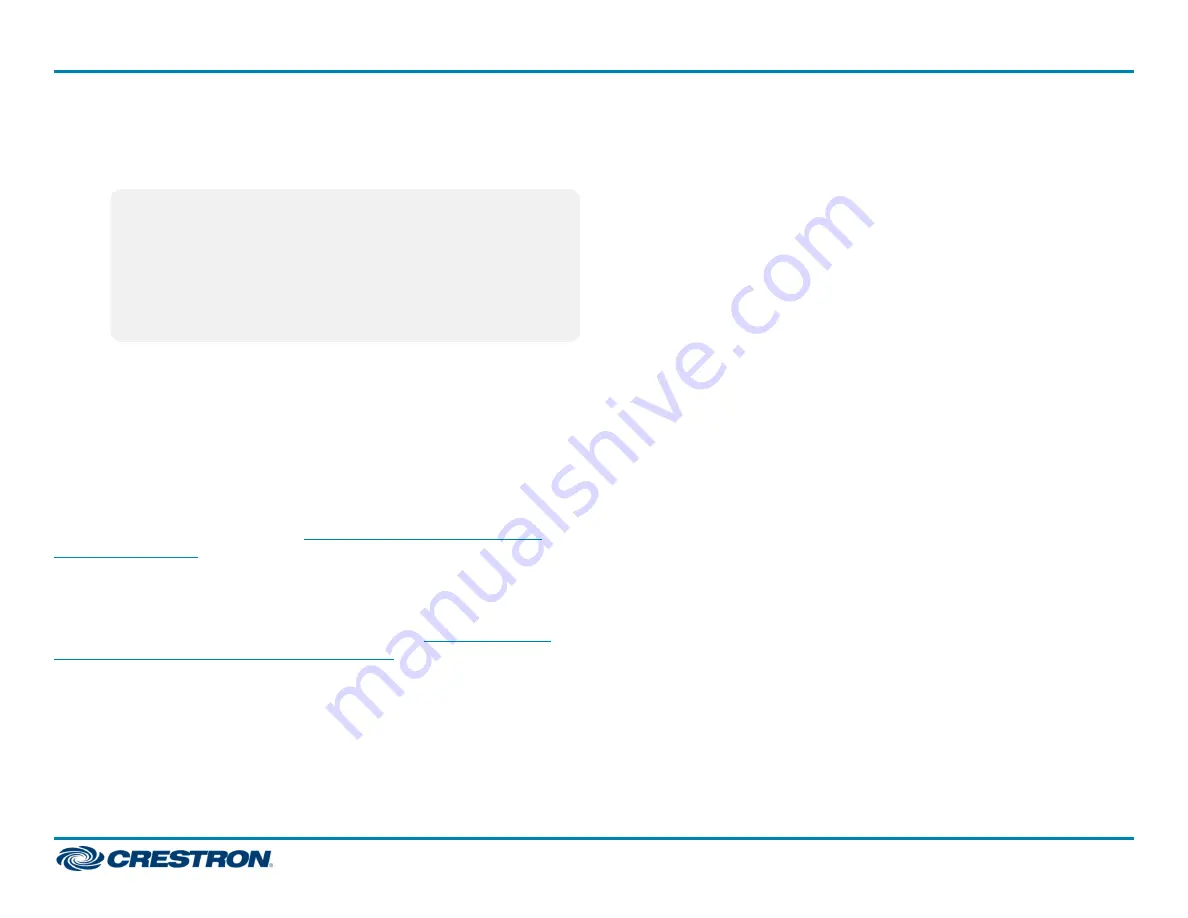
4. Enter the following information in the appropriate fields:
l
Teams Video PC Address: Enter the IP address or hostname of
the UC Engine.
NOTES:
o
The UC Engine's IP address can be found using the device
discovery tool in Crestron Toolbox™ software.
o
The hostname is printed on a label affixed to the UC Engine
(mounted on the bracket assembly). To view the label, open
the cart's rear door and locate the UC Engine preattached
near the top of the cart's interior.
l
Teams Video PC Port: By default, port number 49500 is used. If
a different port number has been configured on the UC Engine,
enter that port number instead.
l
Teams Video Username: Enter the login username for the UC
Engine. (The default username is “admin”.)
l
Teams Video Password: Enter the login password for the UC
Engine. (The default password is “sfb”.)
5. Click Save Changes.
For more information, refer to the
(Doc. 7927).
Configure the System
Use the touch screen and your Microsoft Teams or Skype® account
credentials to configure the UC Engine. Refer to the
Video Conference Systems Supplemental Guide
(Doc. 8360).
Zoom Rooms Devices
To configure the R-Series mobile UC system that utilizes Zoom Rooms
software (UC-FCB-Z), refer to the instructions below.
Apply Power
Press the power button on the bottom of the UC Engine (attached to the
UC bracket assembly) and apply power to all of the other devices in the
system. The connected display device will show a pairing code.
Log In to the Zoom Rooms Service
Use the touch screen device to sign in to the Zoom Rooms service using an
activation code or a Zoom Rooms Sign-In.
1. Tap Touch Here to Enable a Specific Application on the bottom of the
screen. A list of applications is displayed.
2. Tap Zoom Rooms and then tap Confirm. The touch screen will reboot.
3. Enter the pairing code shown on the mounted display to pair the touch
screen with the UC Engine. The Zoom Rooms controller app is
displayed.
4. Log in to the Zoom Rooms service with an activation code or Zoom
Rooms Credentials (email and password).
l
Activation Code:
a. Tap Enter Activation Code.
b. Enter the 16-digit activation code provided by the
administrator to activate the Zoom Room that is
assigned to the activation code. The Zoom Rooms
Conference Room screen is shown on the mounted
display.
9
UC-FCB Series
Quick Start
Crestron Flex R-Series Mobile UC Systems











