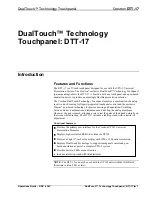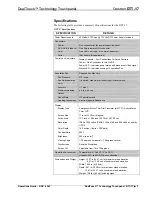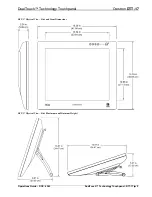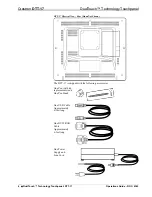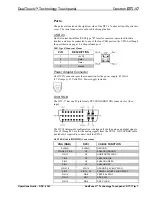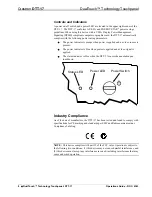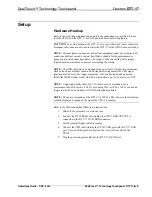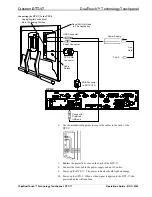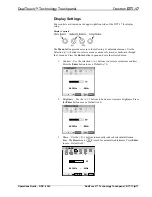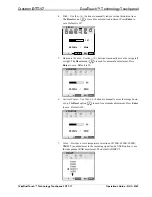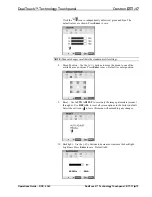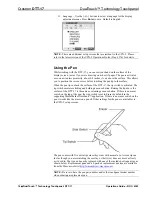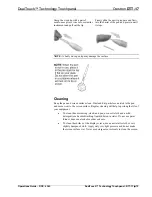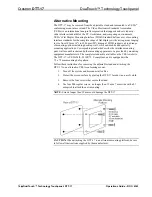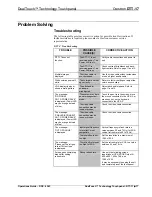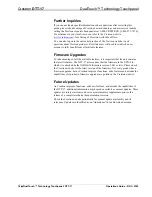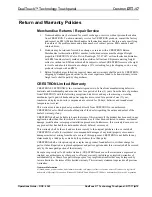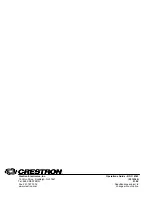DualTouch™ Technology Touchpanel
Crestron
DTT-17
Grasp the worn tip with a pair of
needle-nose pliers, tweezers, or similar
instrument and pull out the tip.
Firmly slide the new tip (square end first)
into the barrel of the pen and press in until
it stops.
NOTE:
A badly worn pen tip may damage the surface.
Cleaning
Keep the pen and screen surface clean. Dust and dirt particles can stick to the pen
and cause wear to the screen surface. Regular cleaning will help to prolong the life of
your equipment.
•
To clean the outer casing, stand, and pen, use a soft cloth and a mild
detergent (such as dishwashing liquid) diluted in water. Do not use paint
thinner, benzene, alcohol or other solvents.
•
To clean the surface of the display screen, use an anti-static cloth or very
slightly dampened cloth. Apply only very light pressure and do not make
the screen surface wet. Never use detergents or solvents to clean the screen.
Operations Guide – DOC. 6343
DualTouch™ Technology Touchpanel: DTT-17
y
15